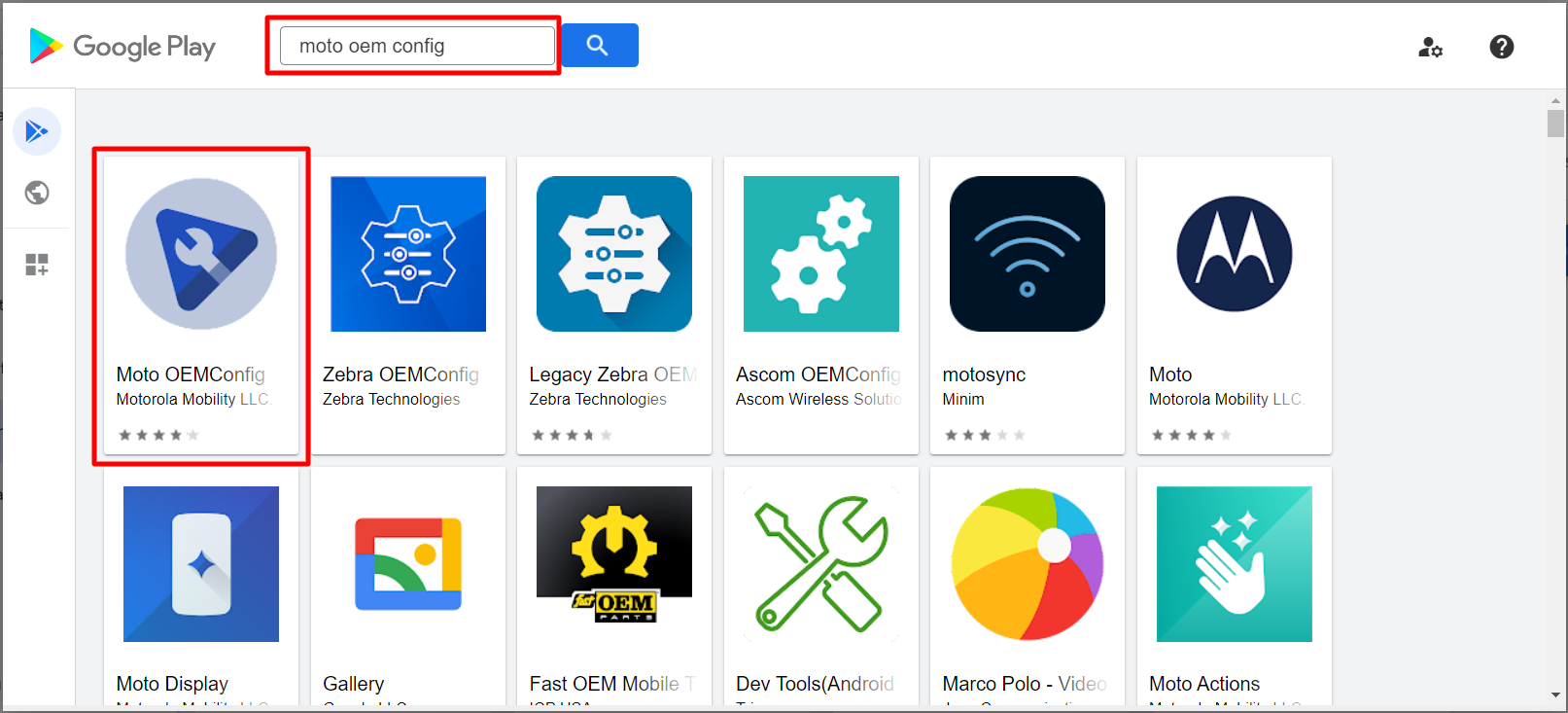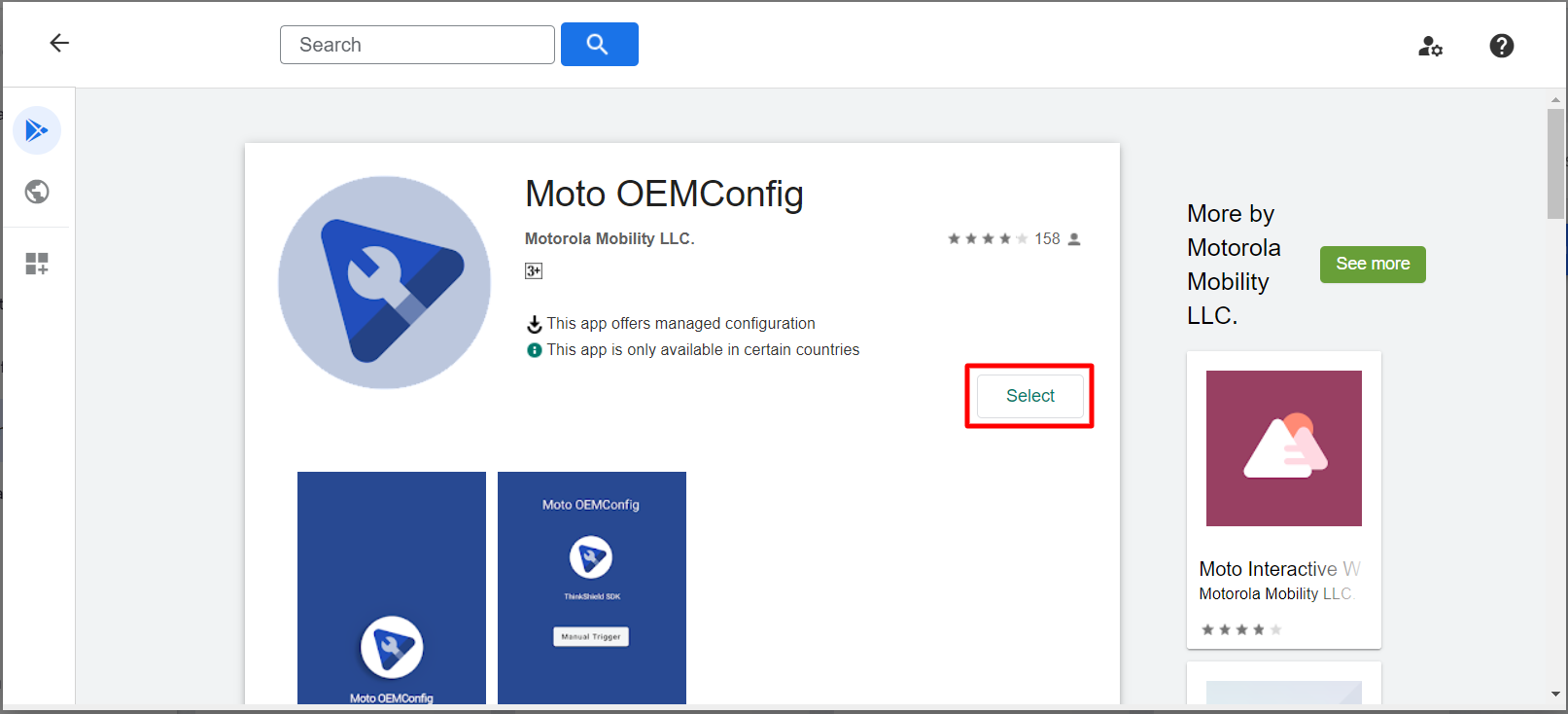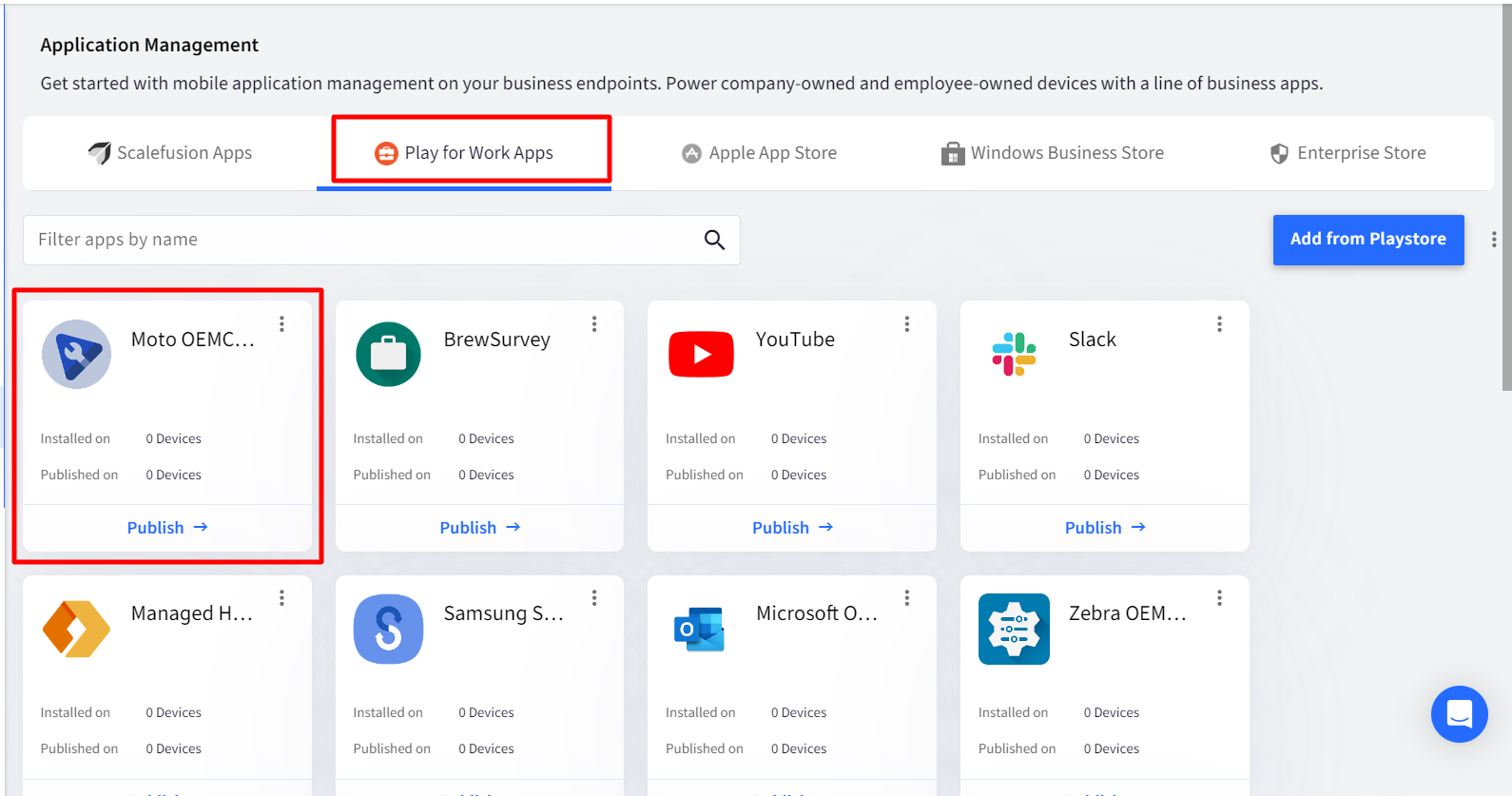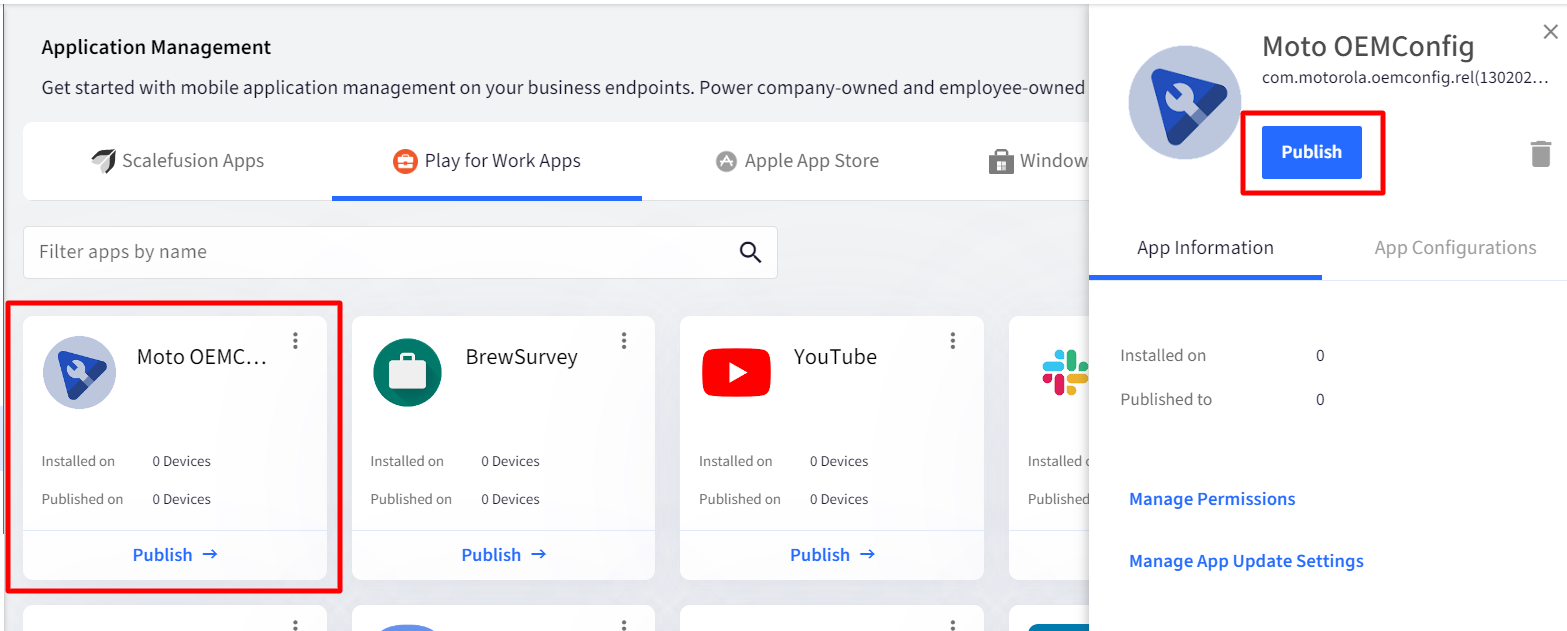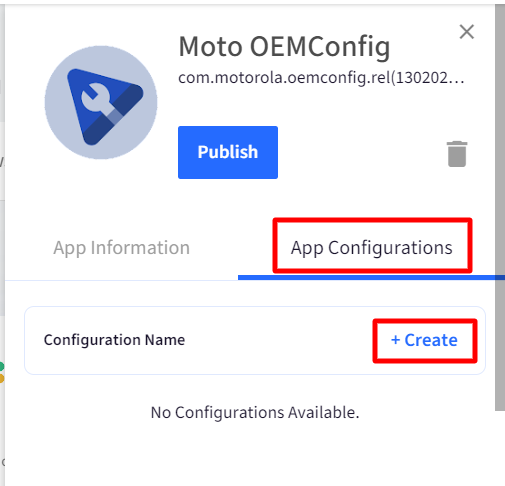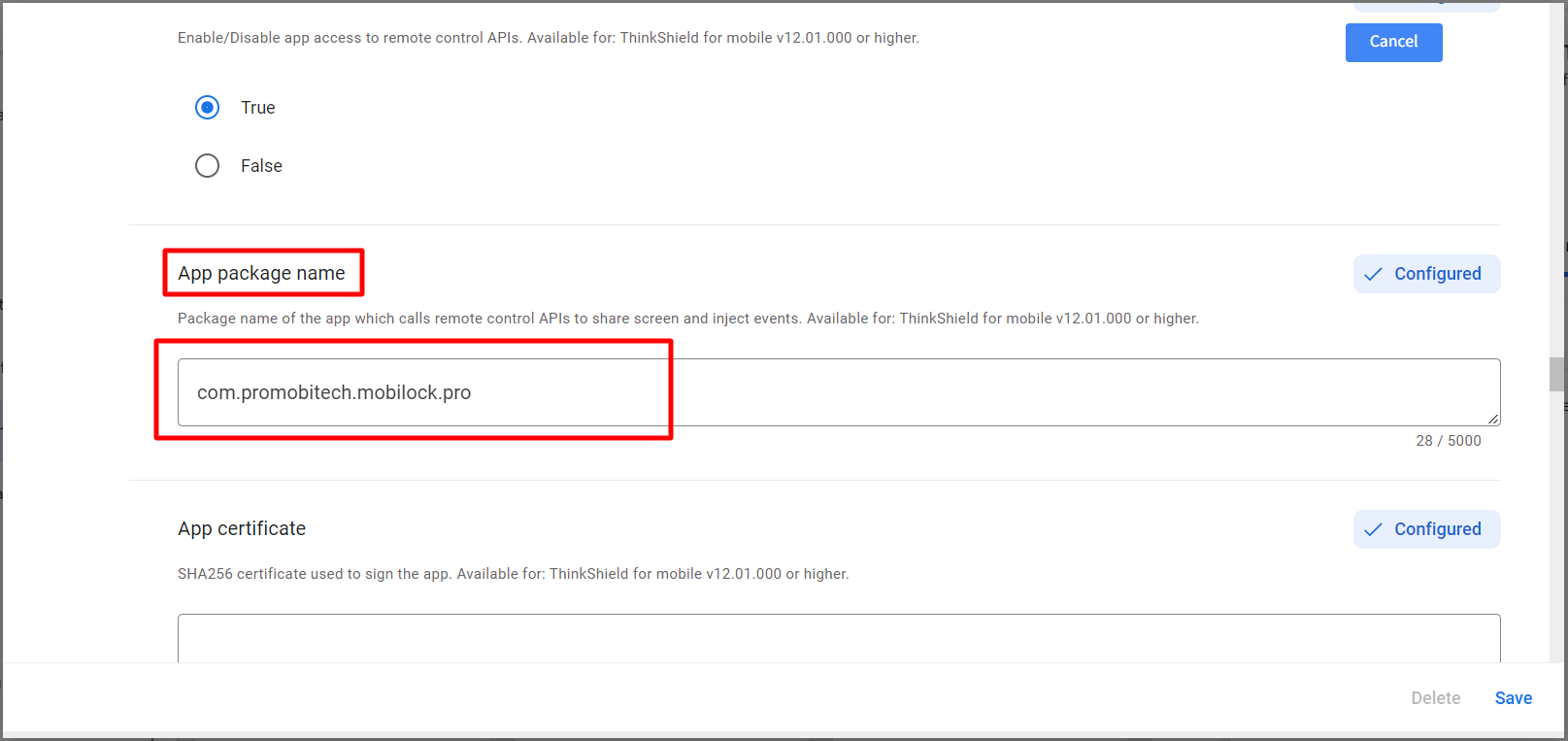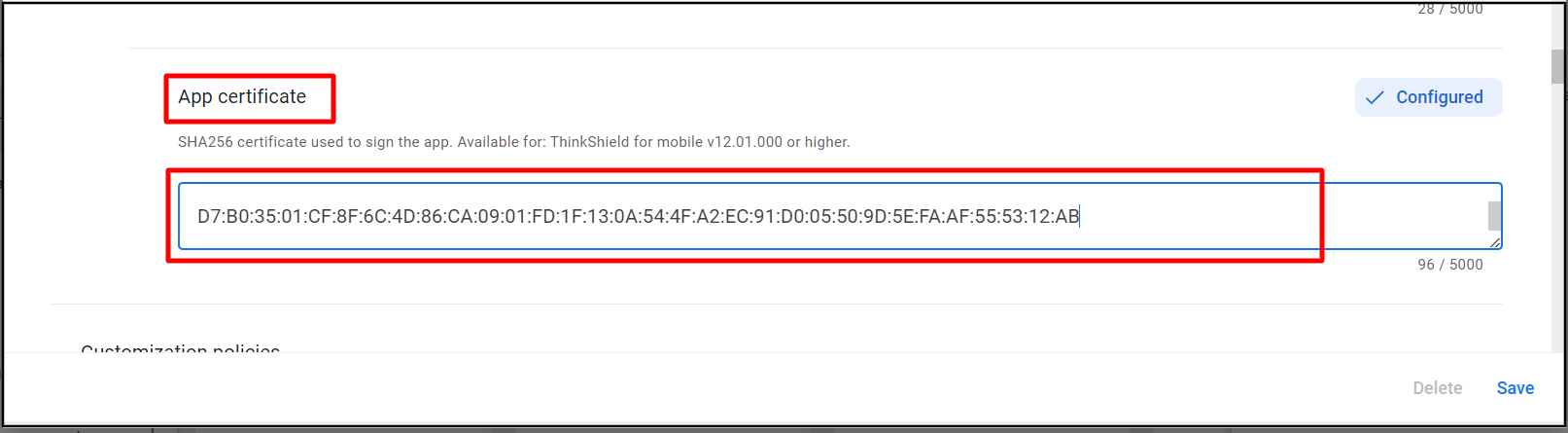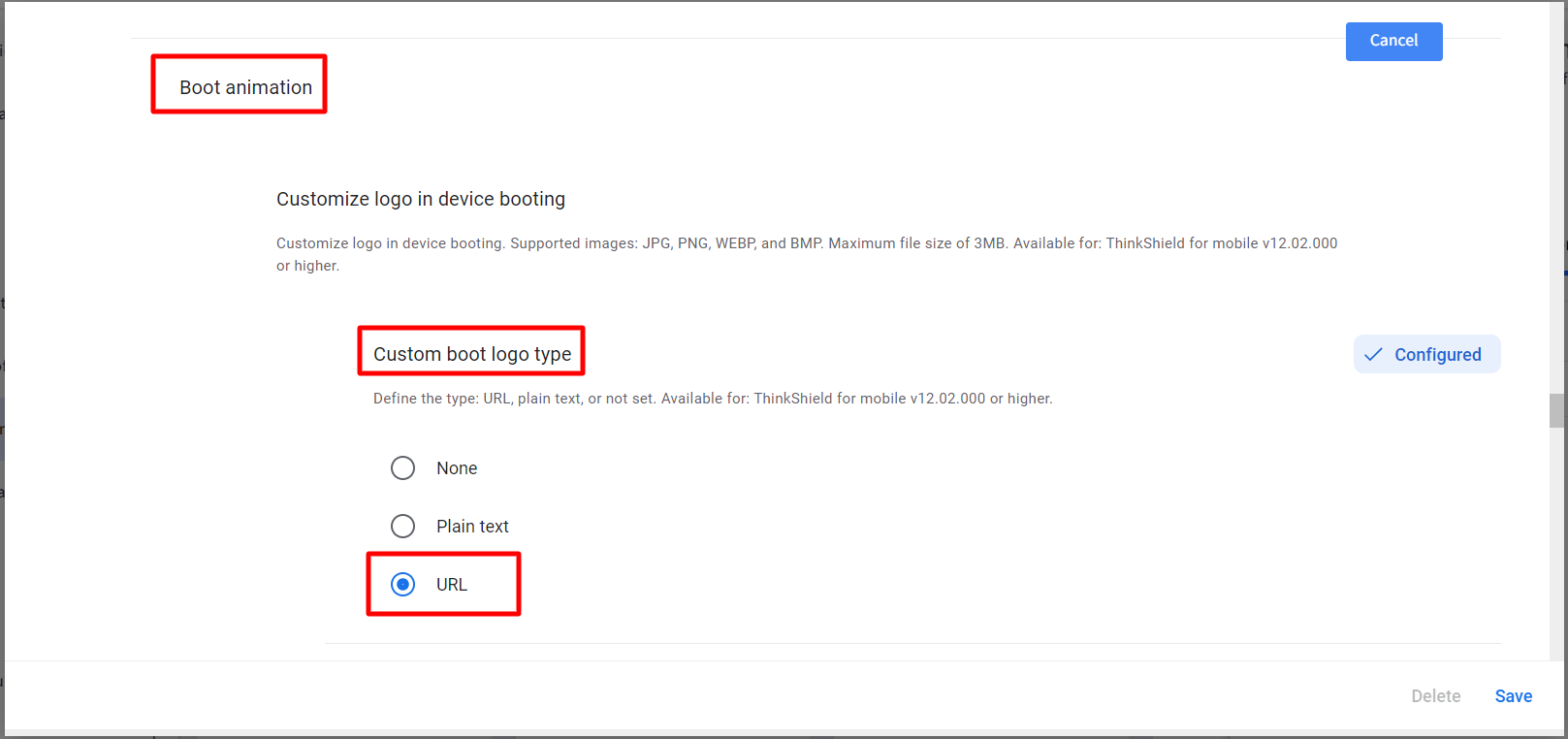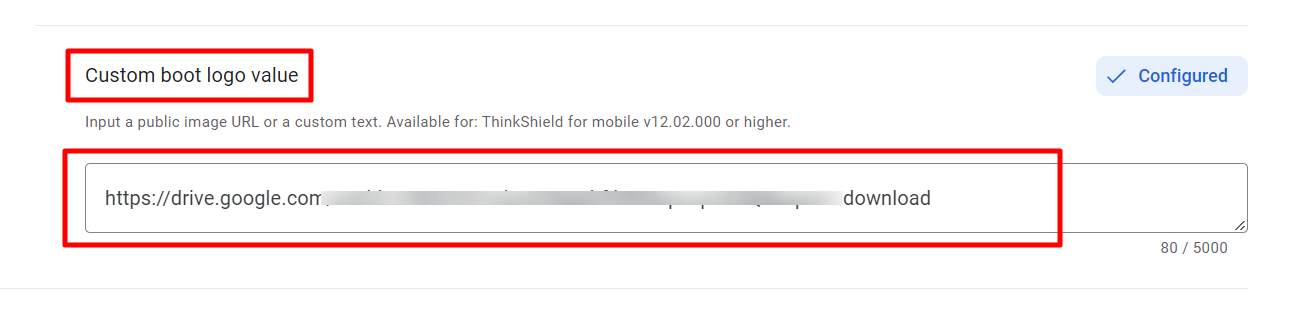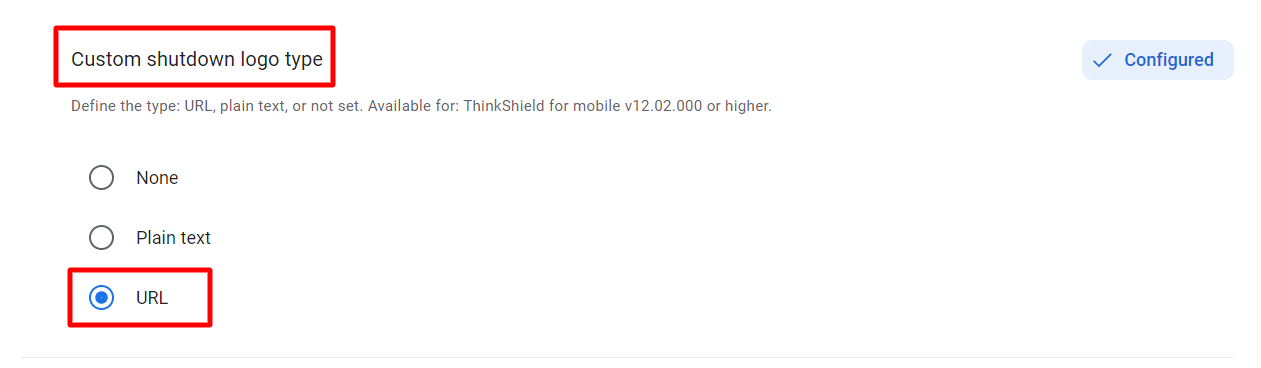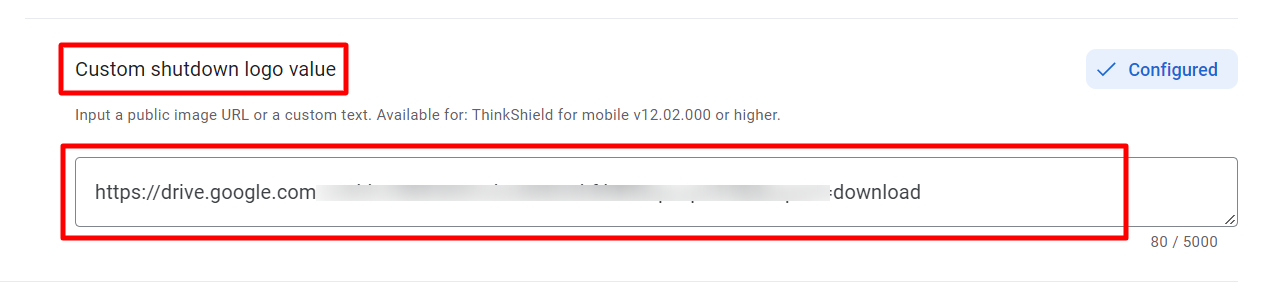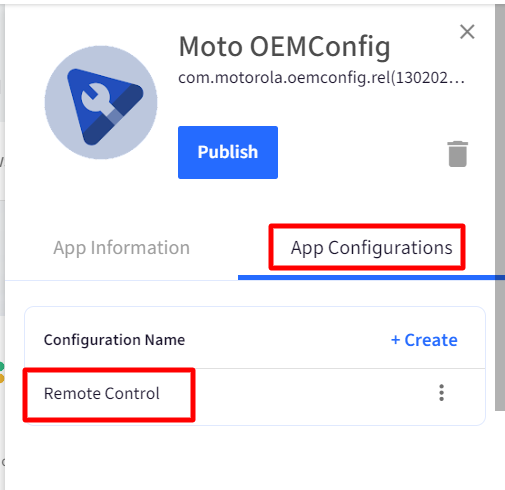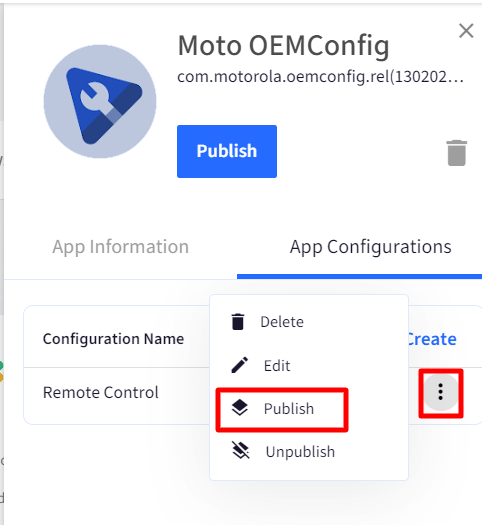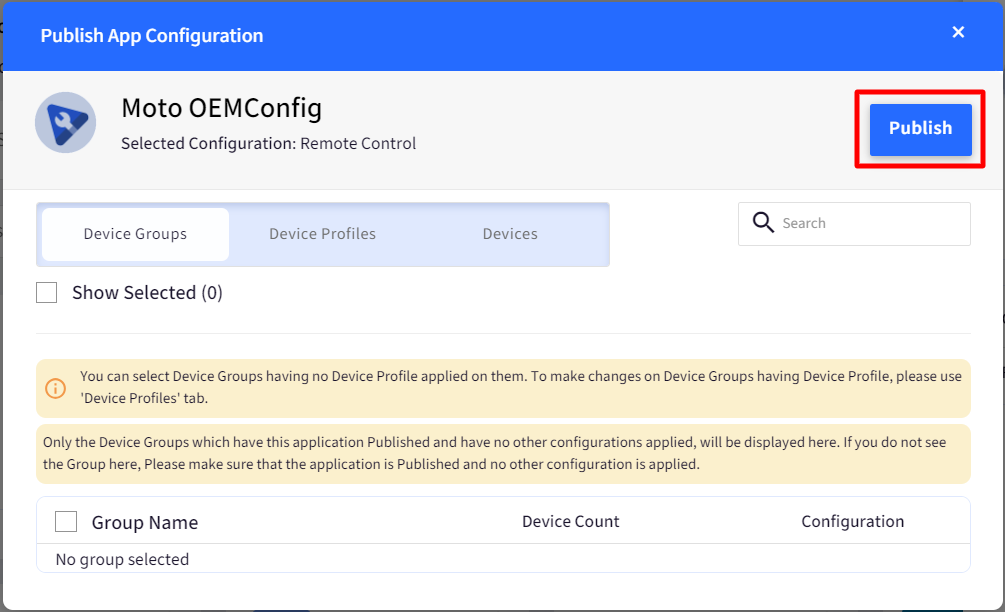- 23 Sep 2023
- 2 Minutes to read
- Print
- PDF
Configure Motorola Devices via OEM Configurations
- Updated on 23 Sep 2023
- 2 Minutes to read
- Print
- PDF
Want to use Remote Control, configure boot & shutdown animation on managed company-owned Motorola devices? All this is made easier with the Moto OEMConfig App. IT Admins can deploy this app with few App Configurations to make use of these features seamlessly on Scalefusion-managed Motorola devices.
This document describes OEM configurations for enabling Remote Control and using Boot Animations on Motorola devices via Scalefusion Dashboard.
Prerequisites
- Scalefusion app's latest version (v11.0.7) or above should be installed on devices
- Moto OEMConfig App with ThinkShield for mobile v12.01.000or higher installed on devicesNoteThe ThinkShield for mobile version can be verified by opening the Moto OEMConfig app
Play for Work Apps
Overview
In a nutshell, the following steps are required to be followed to set up Remote Control and configure boot/shutdown animation on Motorola Devices:
- Step 1: Add Moto OEM Config App on Scalefusion Dashboard and publish on devices
- Step 2: Create Application Configuration
- Step 3: Publish Configuration
These are explained in detail below.
Step 1: Adding Moto OEM Config App
- Login to Scalefusion Dashboard.
- Navigate to Application Management > Play for Work Apps and Click on Add from Playstore
.png)
- Search for Moto OEMConfig and select it by clicking on it.
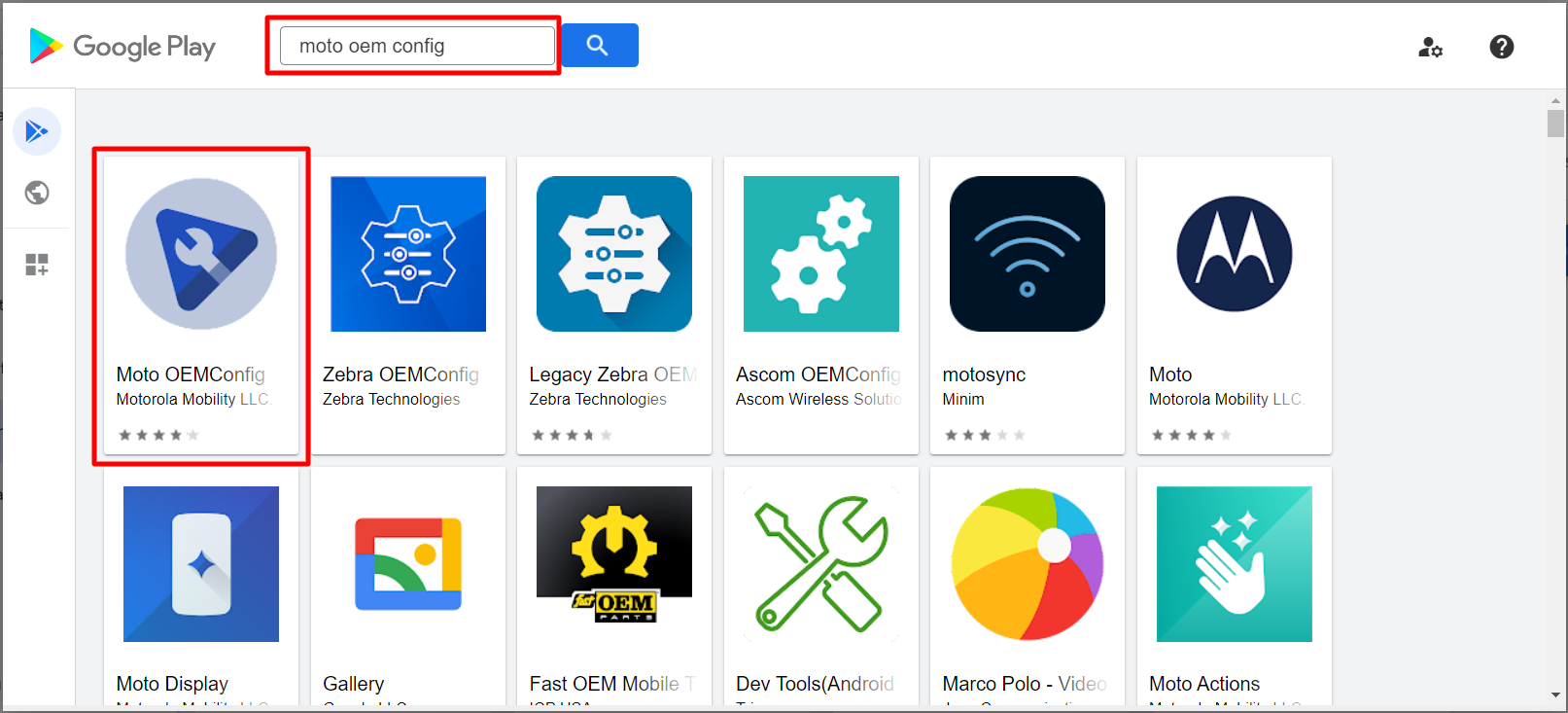
- Click on Select
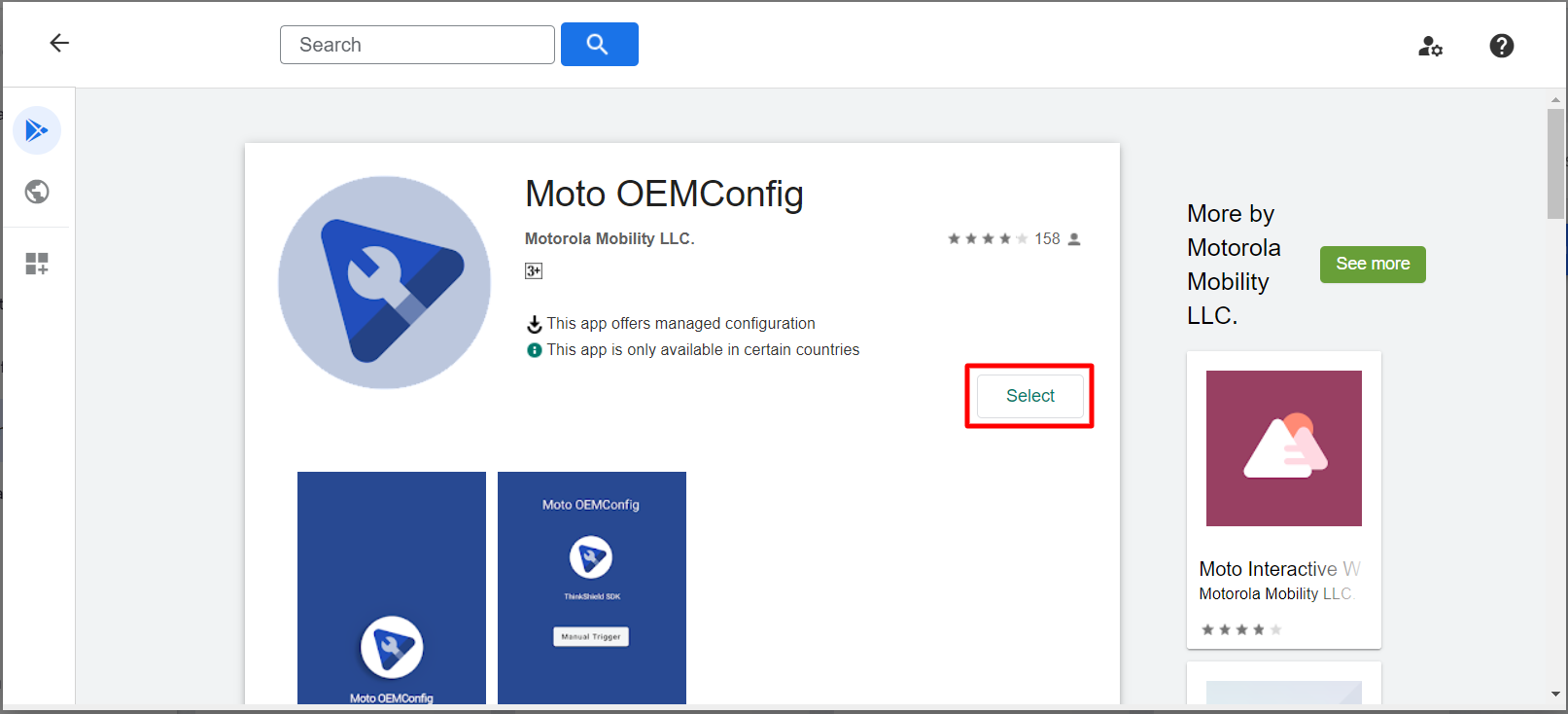
- On clicking Select, the Moto OEMConfig app will start showing up on the Scalefusion Dashboard in the Play for Work apps section.
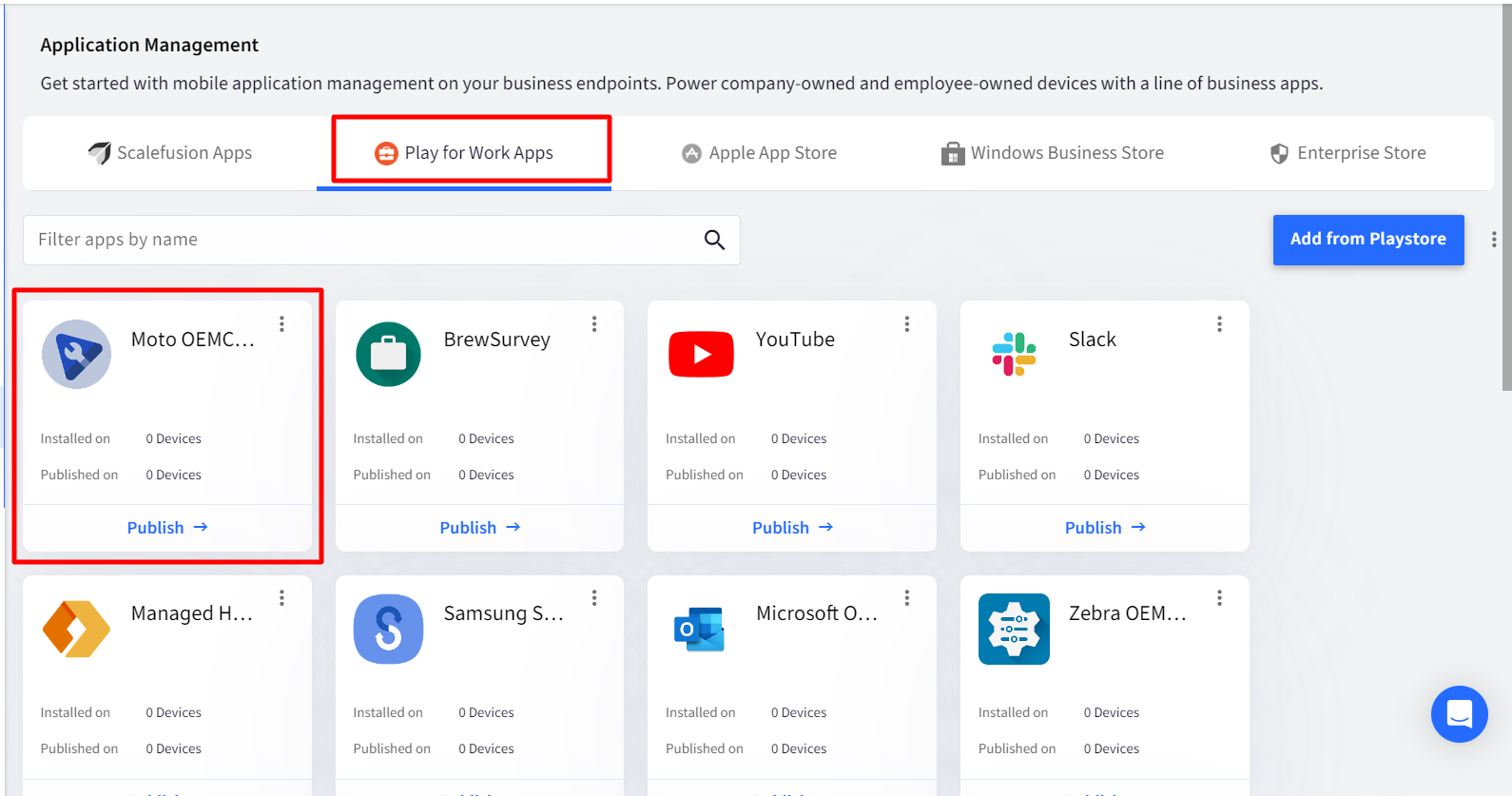
- Publish the app by clicking on the Publish button on the right-side panel and selecting the device groups/device profiles/devices.
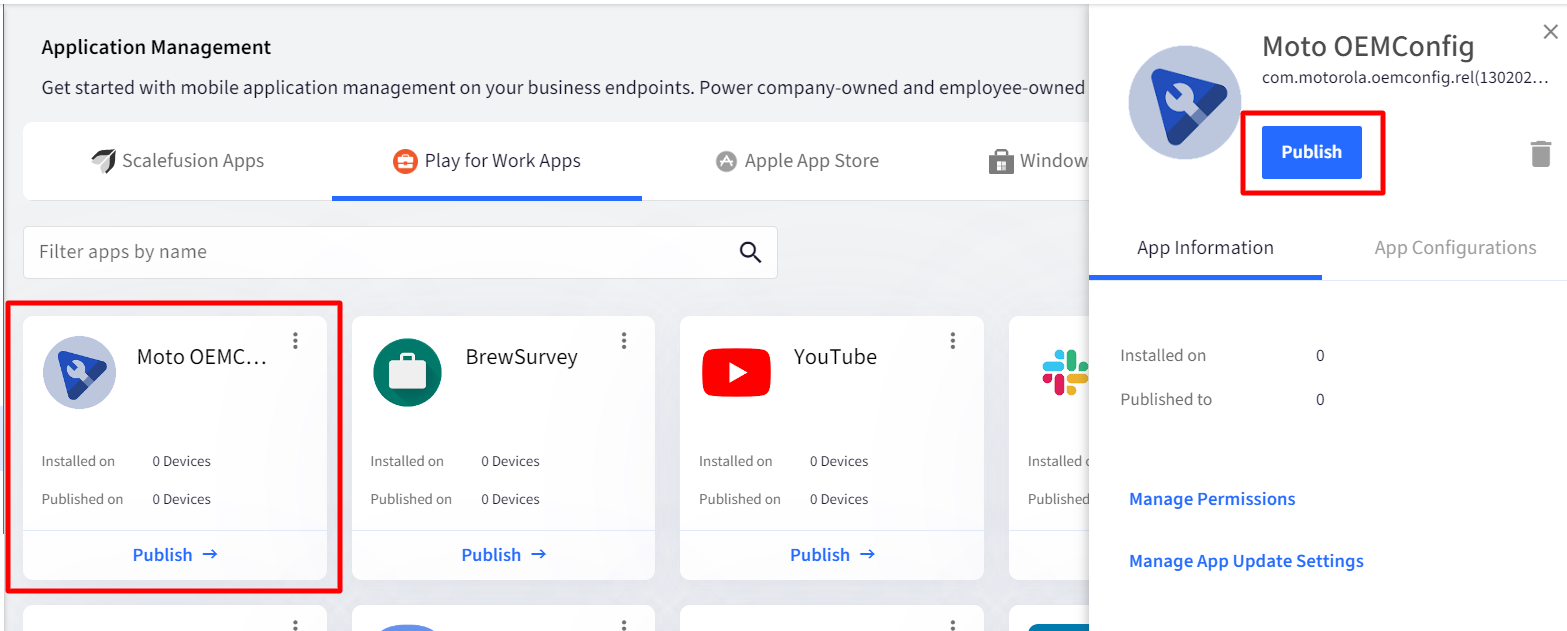
Step 2: Creating the Application Configuration
- Navigate to Application Management > Play for Work Apps
- Click on the Moto OEMConfig app (installed in Step #1 above)
- From the wizard on the right-hand side, click on the App Configurations tab and click CREATE.
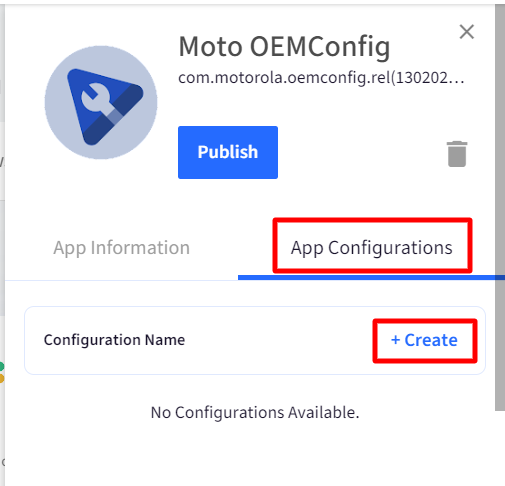
- The App Configuration wizard will be shown. Enter the details in the wizard as provided below:
- Enter Configuration name. For example, Remote Control
- Scroll down to navigate to the Remote Control section. Under this, enter the following:
- Grant Access: Set this to True

- App package name: Enter com.promobitech.mobilock.pro
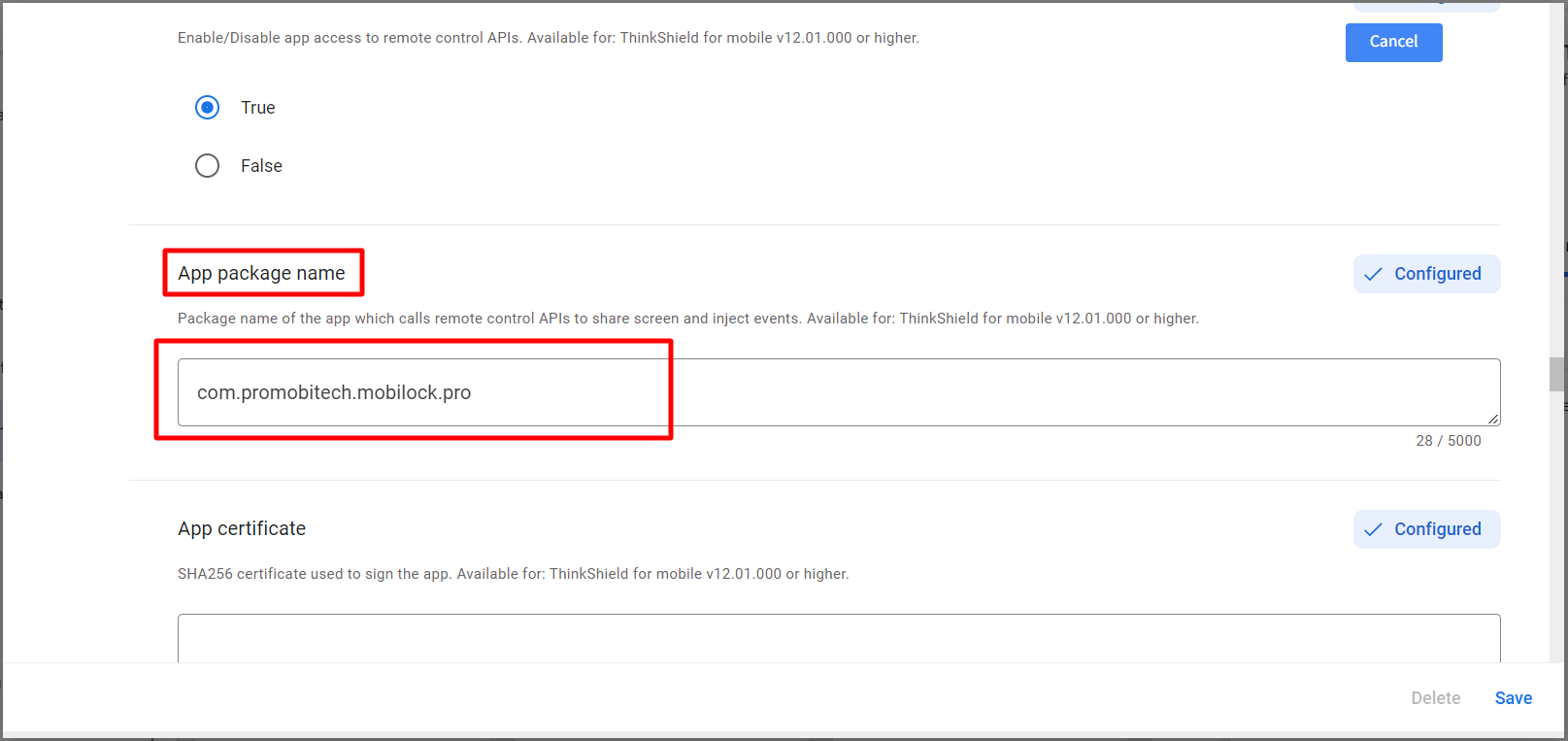
- App Certificate: Enter the following:
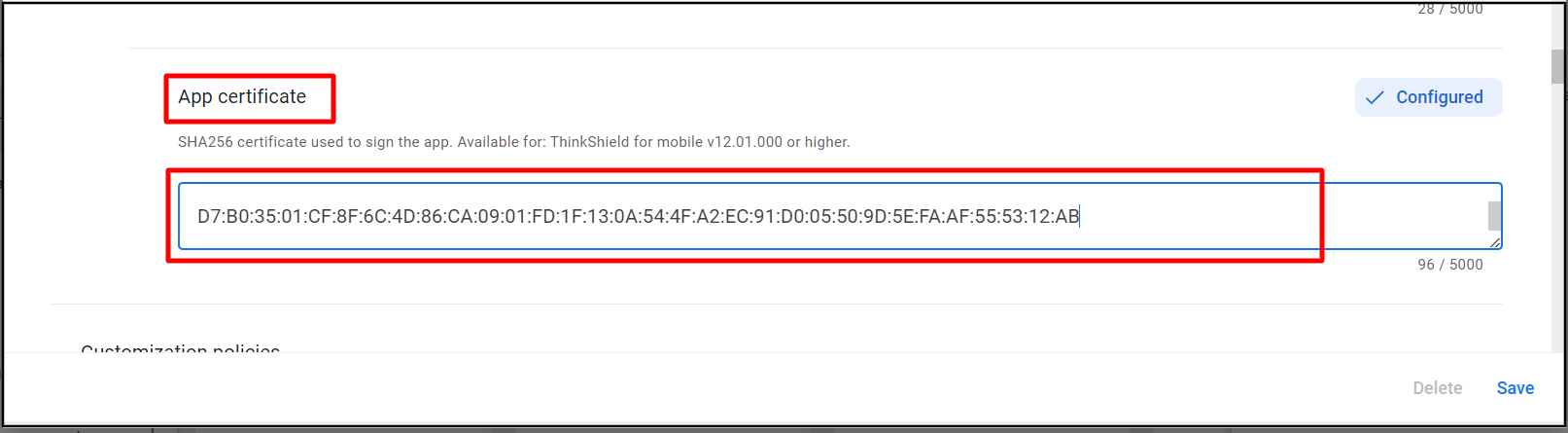
- Grant Access: Set this to True
- To configure boot & shutdown animation, scroll to navigate to the Boot Animation section. Here, enter the following:
- Custom Logo in device booting
- Custom boot logotype: Select the type as URL
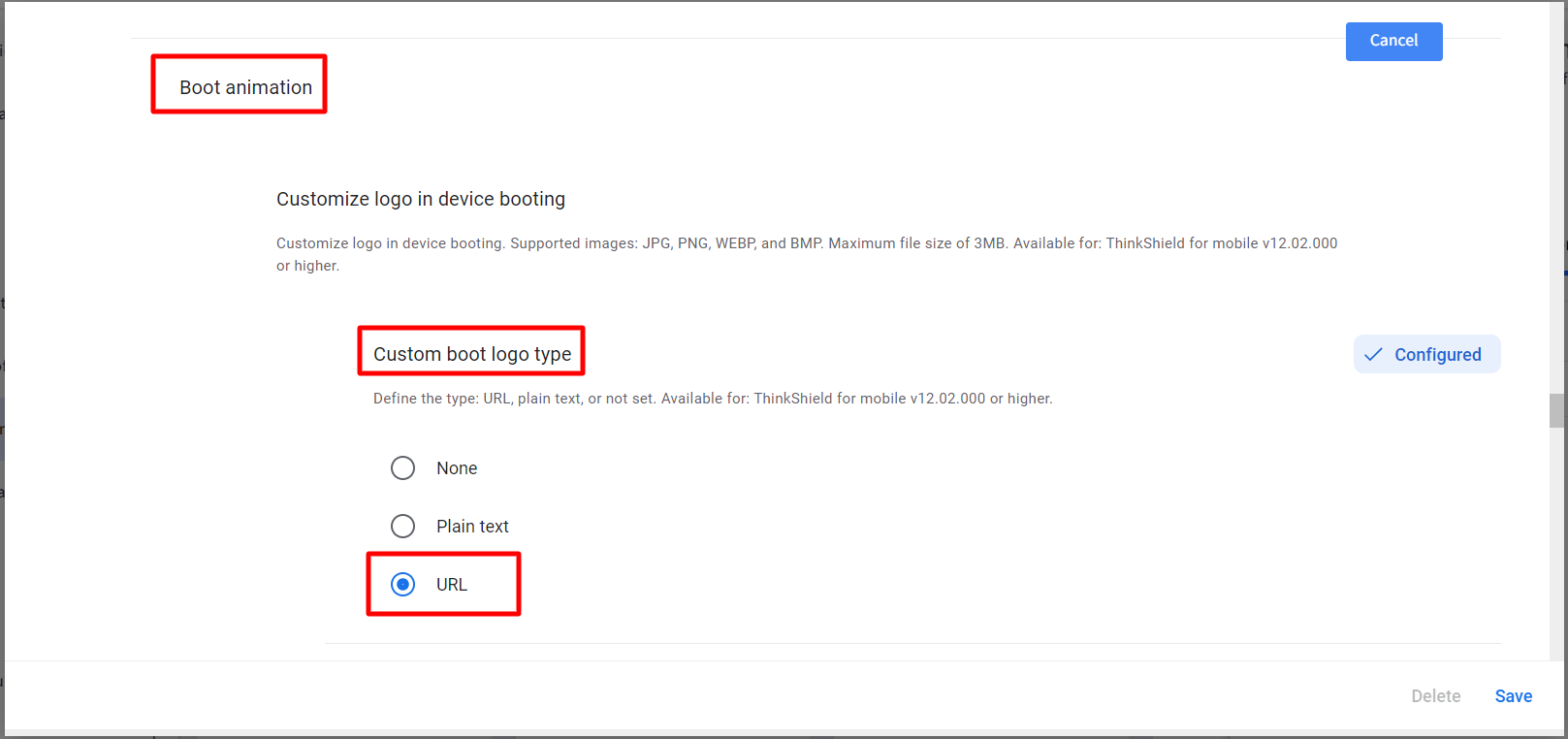
- Custom boot logo value: Enter the logo URL link. It should be a public server URL that is downloadable.
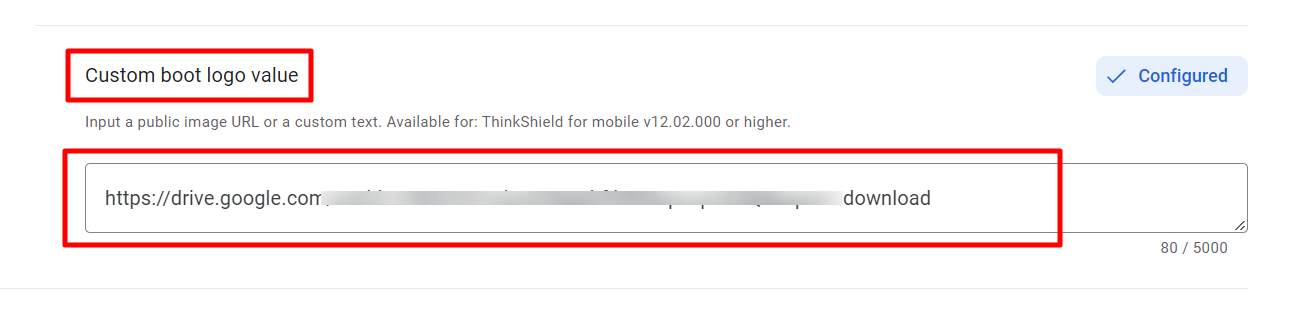
- Custom boot logotype: Select the type as URL
- Custom Logo in device shutdown
- Custom shutdown logotype: Select the type as URL
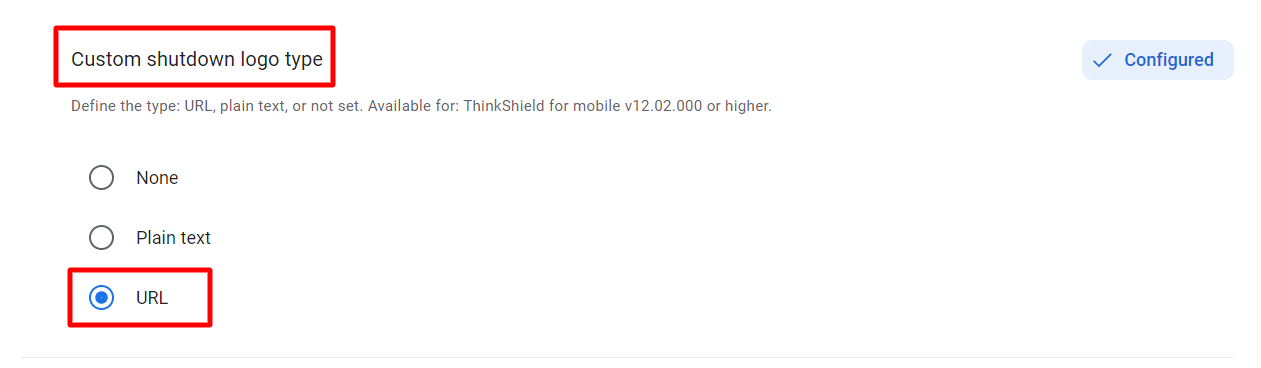
- Custom shutdown logo value: Enter the logo URL link. It should be a public server URL that is downloadable.
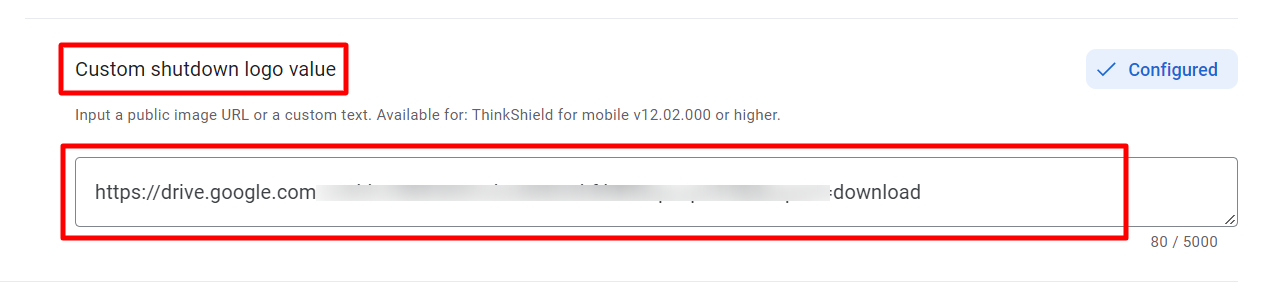
- Custom shutdown logotype: Select the type as URL
- Custom Logo in device booting
- Click on the Save button to save the configuration. Once the configuration is saved, It will reflect on the Dashboard under App Configurations.
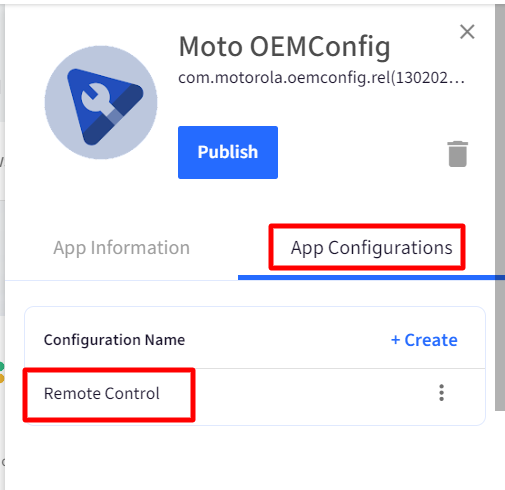
Step 3: Publish Configuration
The last step is to publish this configuration on Motorola devices. To Publish,
- Click on the three dots in front of the configuration name and click on Publish
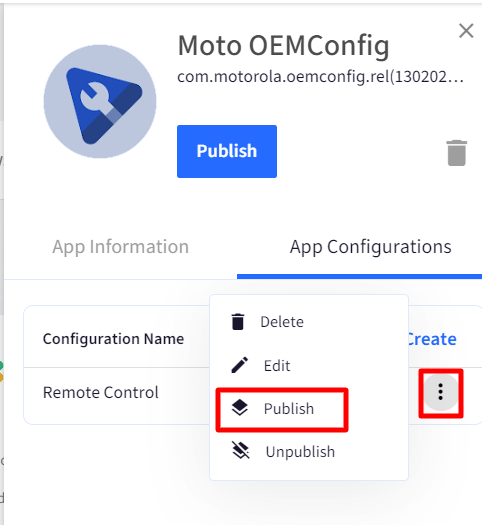
- This brings up the Publish App Configuration window. Select the Device Groups/Device Profiles/Device(s) on which you want to publish the configuration and click Publish.
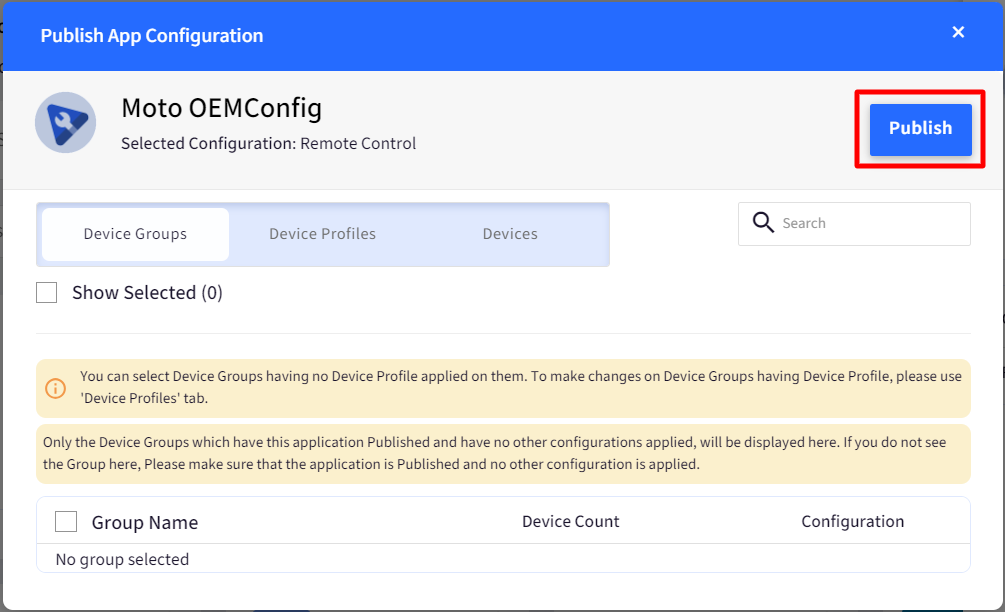
- The OEM configurations get applied, thus enabling Remote Control as well as Boot and shutdown animations on Motorola Devices.
Device Profile
Using the OEM Configuration section, you can configure and apply the above configurations for Moto OEMConfig, directly from the Device profile as well. At the same time, you can also view the status of the deployment as a quick action item. Please refer to this document on how to deploy OEM Configuration Applications from Android Device Profile.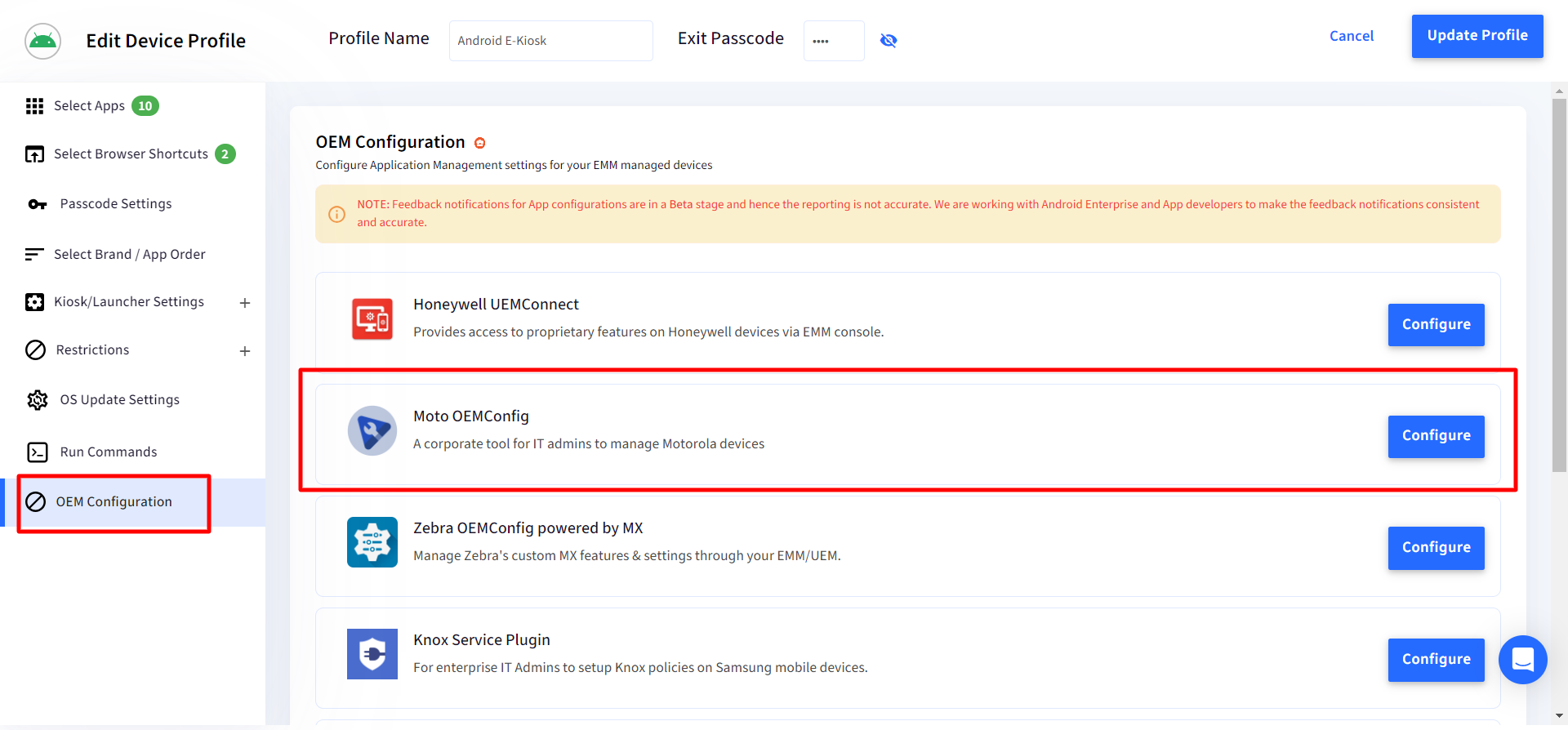


.png)