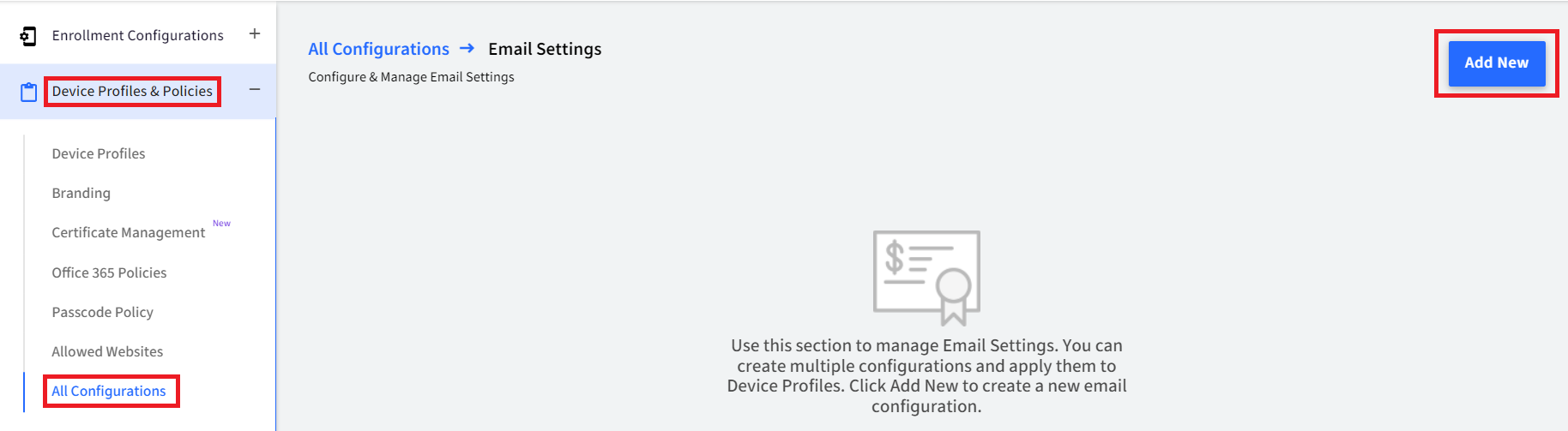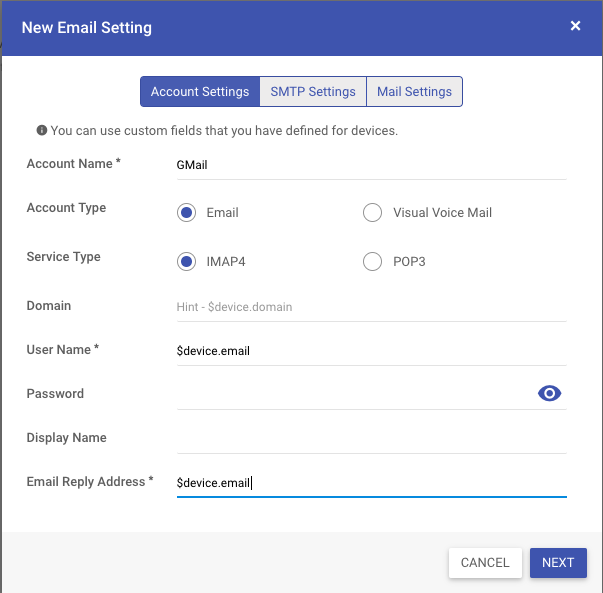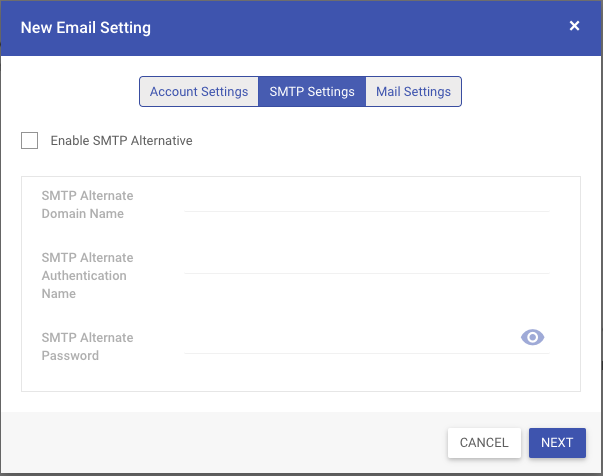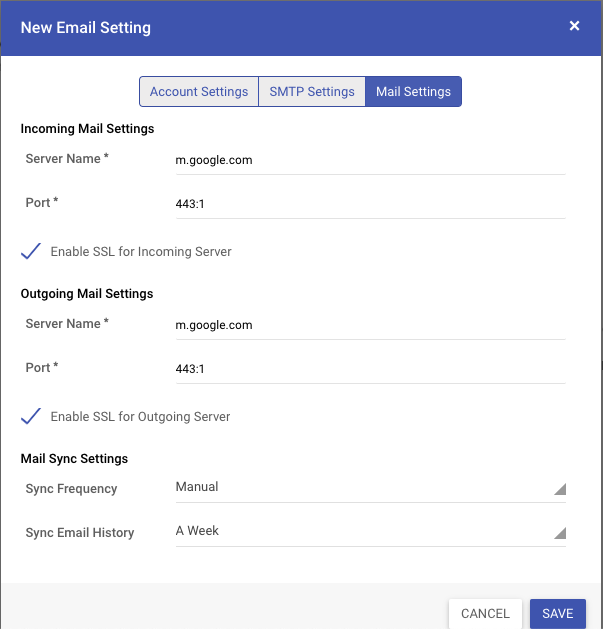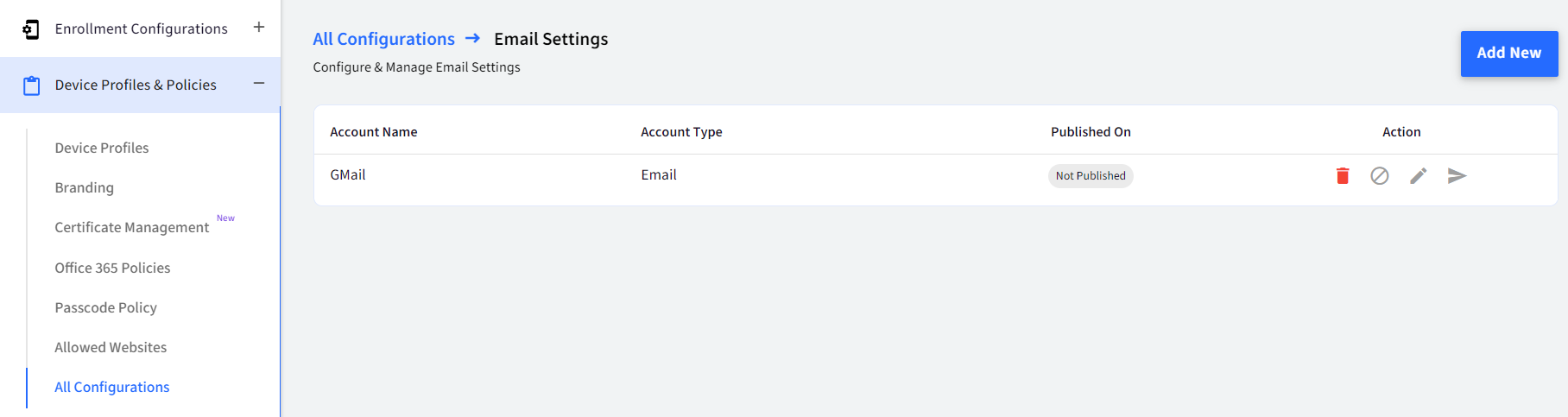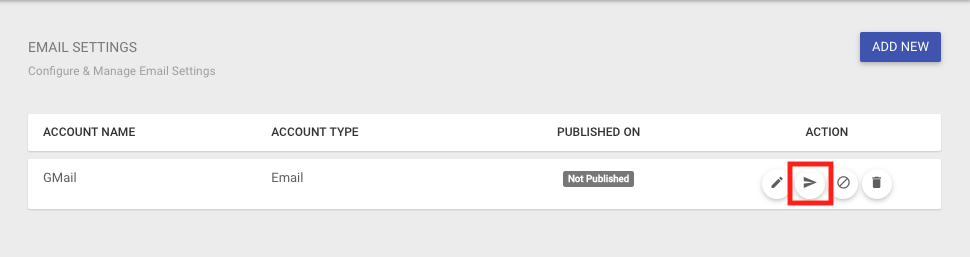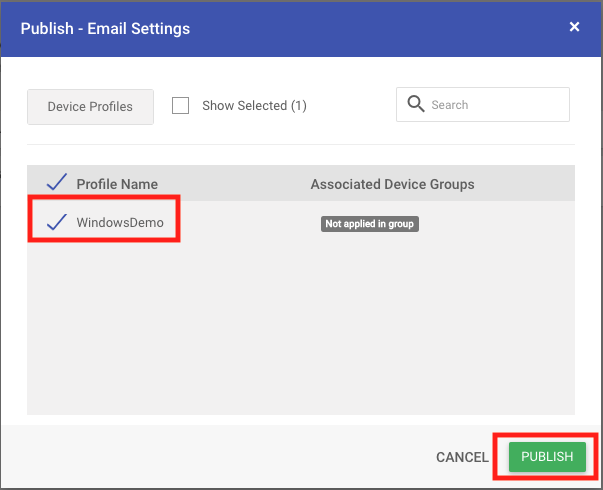- 05 Sep 2023
- 2 Minutes to read
- Print
- PDF
Configure Email (POP/IMAP) for Windows
- Updated on 05 Sep 2023
- 2 Minutes to read
- Print
- PDF
For an organization using Windows 10 devices en-masse, Microsoft Exchange is one of the most frequently used email and calendar software. However, some organizations, mostly SME's opt for a POP/IMAP based email servers, which give the full benefits of email and at the same time keeping the costs low.
Scalefusion addresses this by providing you with an easy-to-use Email Settings section, where you can configure the Email policy for your organization and then push them to Scalefusion-managed Windows 10 devices. In this guide, we will see how to create, configure and publish an Email configuration from Scalefusion Dashboard.
Before you Begin
- Login to Scalefusion Dashboard
- Have access to your organization's POP/IMAP Email settings.
- Have access to one Scalefusion-managed Windows 10 device.
Email Settings
Creating an Email configuration
- Navigate to Device Profile & Policies > All Configurations > Email Settings. This section will display all the existing configurations and the actions that can be performed on them. Click on ADD NEW to start adding a configuration.
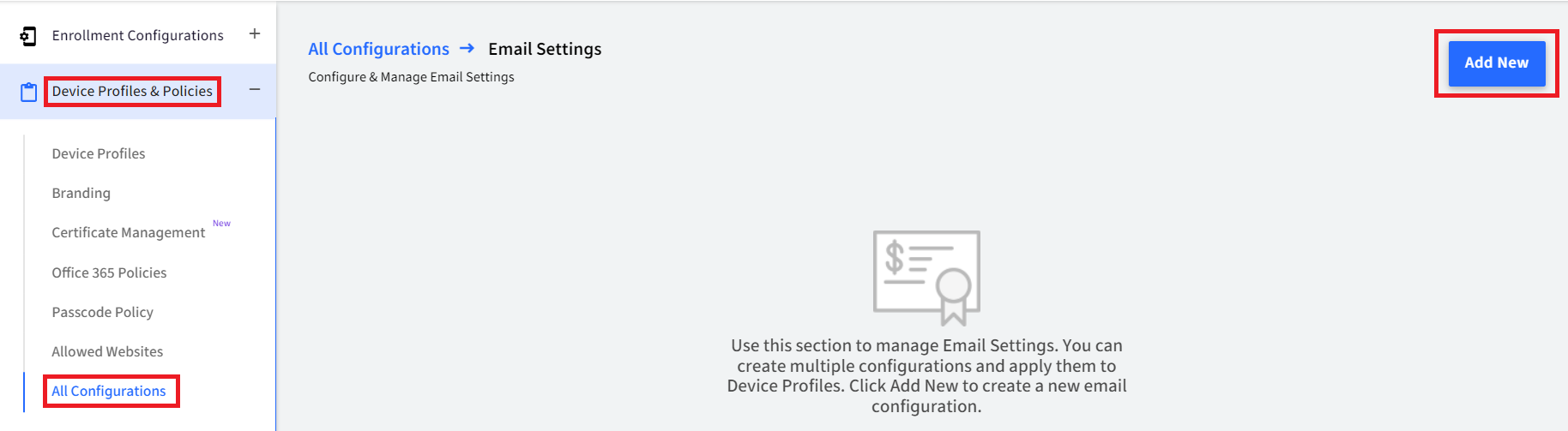
- The Create Email Configuration dialog will be displayed. The dialog has three tabs,
- Account Settings: Configure the mandatory settings in this tab.
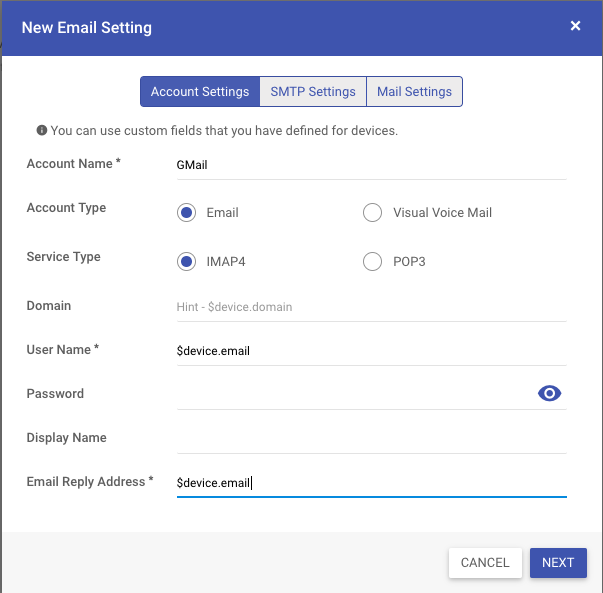
- SMTP Settings: Configure SMTP Alternative settings in this section.
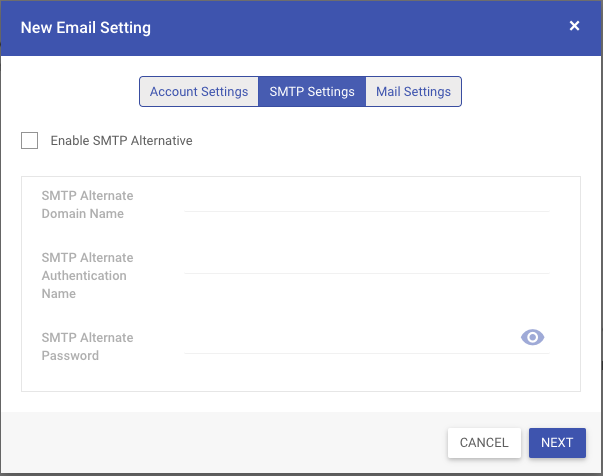
- Mail Settings: Specify the incoming and outgoing email servers. Also choose the Mail sync policy.
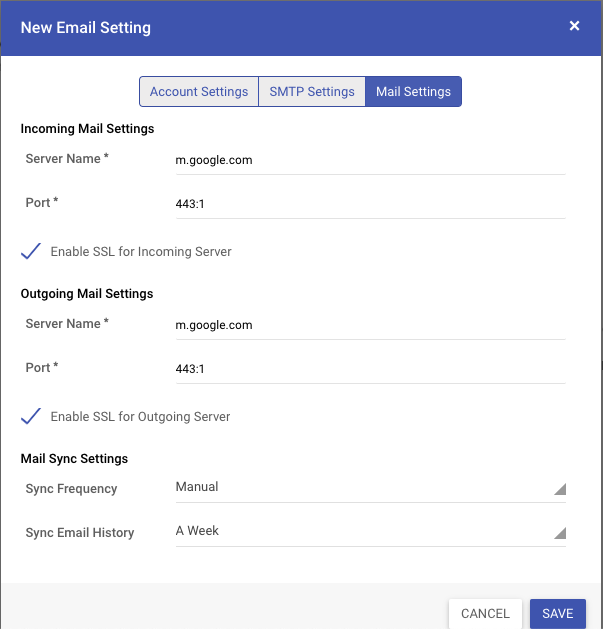
- Account Settings: Configure the mandatory settings in this tab.
- Once you have made all the changes, click SAVE. Once the configuration is saved, it will start appearing in the list as shown below,
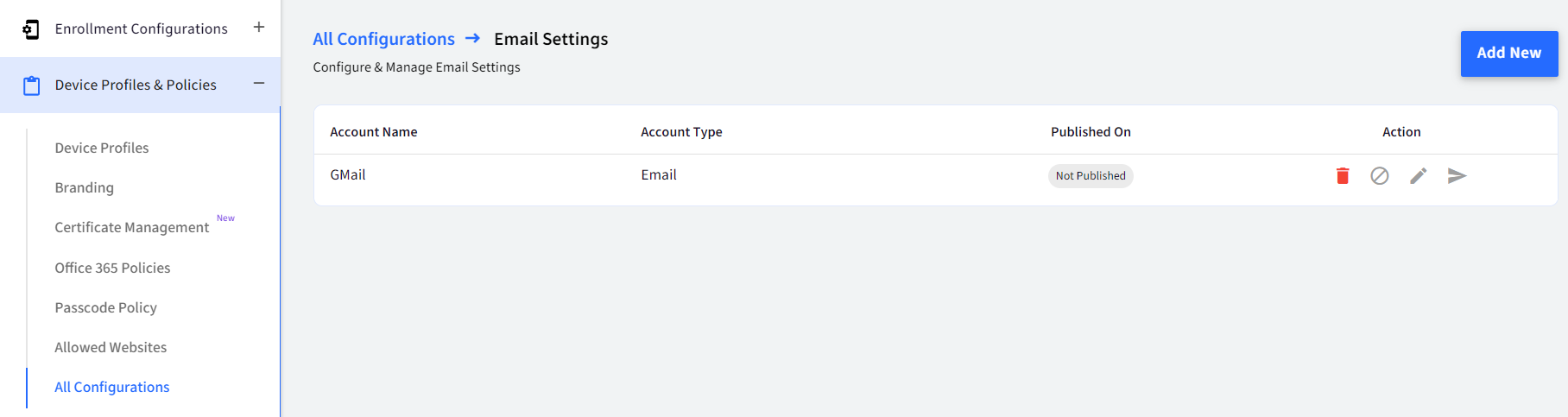
Publishing an Email Configuration
Once a configuration is created, the next step is to publish it to the devices. Follow the steps below to apply it to a device profile.
- In the action panel on the right side, click on the Publish icon.
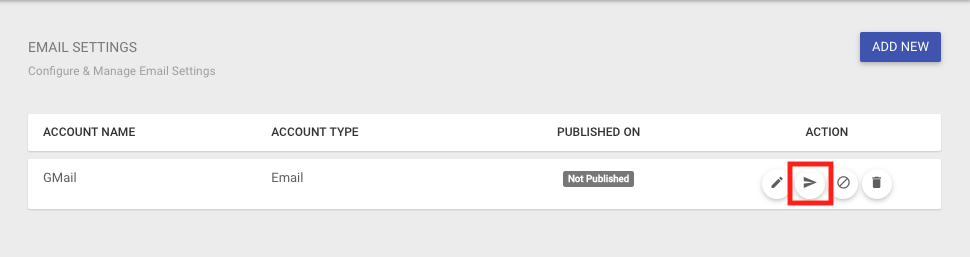
- From the list of Device Profiles, select the profile where you want to apply the configuration to and select PUBLISH
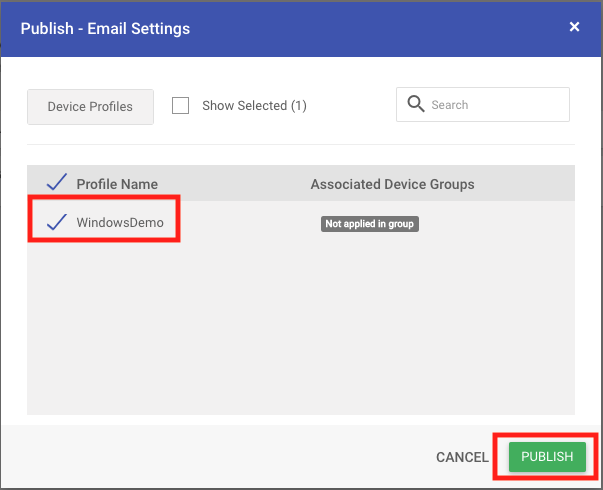
- Once the configuration is published to a device profile, it will be pushed to all the devices in that profile. The pre-installed Windows Email client on the devices will be configured on the devices with this configuration.
- These are the additional actions on an Email Configuration which can be accessed from the action panel to the right of configuration.
- Edit: Edit the email configuration. Any edits are automatically published.
- UnPublish: This will un-publish the configuration from the profile and delete the locally stored email from the devices.
- Delete: This will delete the configuration from dashboard and also delete the locally stored email from devices.
Frequently Asked Questions
Question: We have moved the device to a different profile which does not have an email configuration. But on devices the email configuration of the old profile is still present?
Answer: Since Exchange and Email are data intensive operations and mostly are a one time setup feature, Scalefusion does not un-publish it from devices when the devices are moved between profiles.