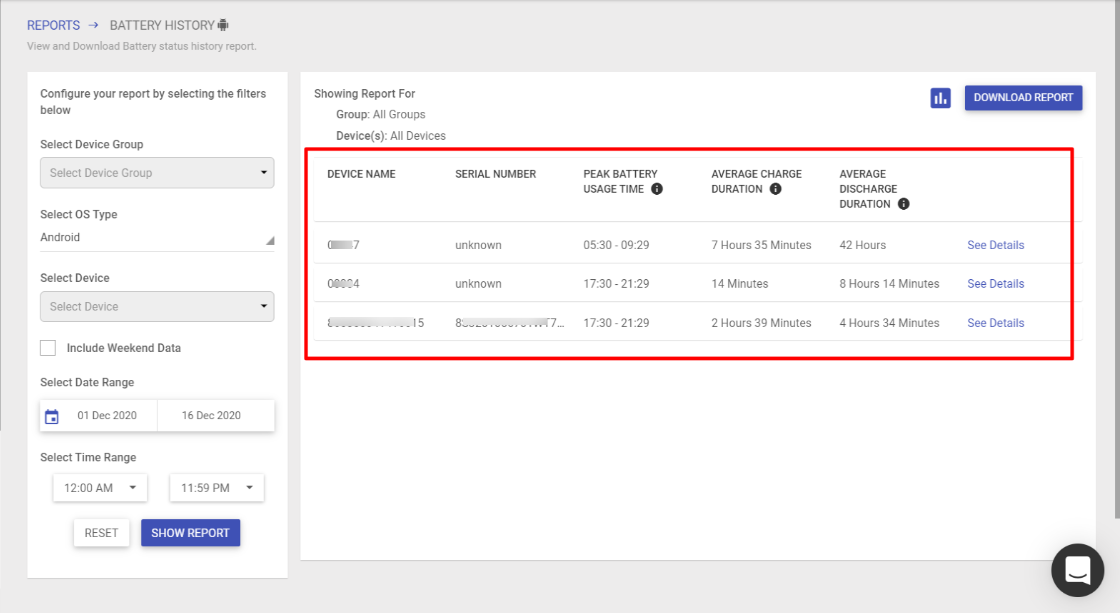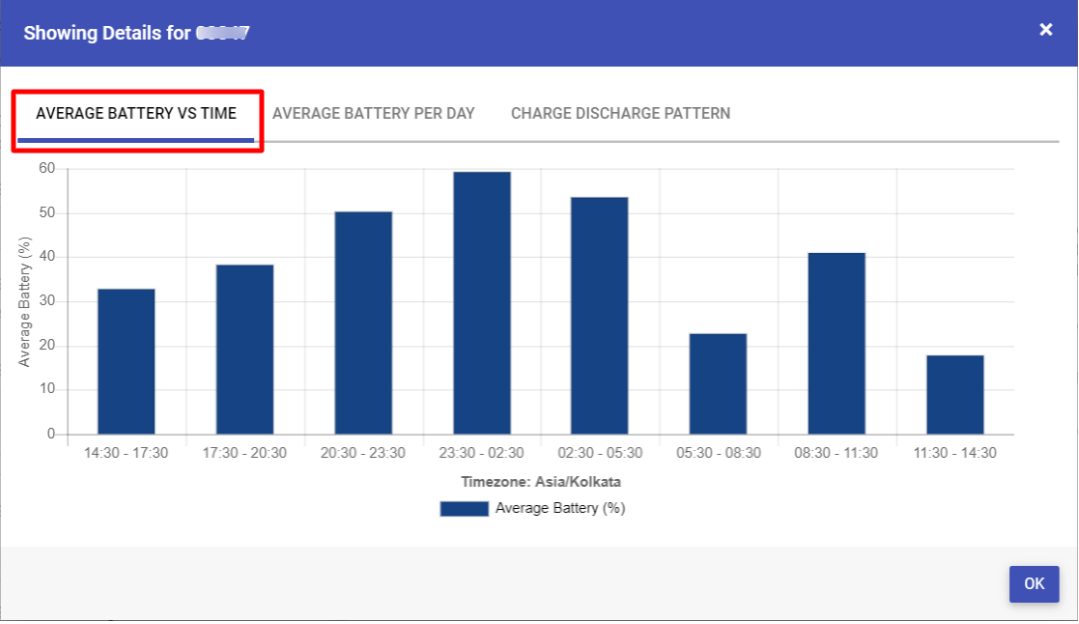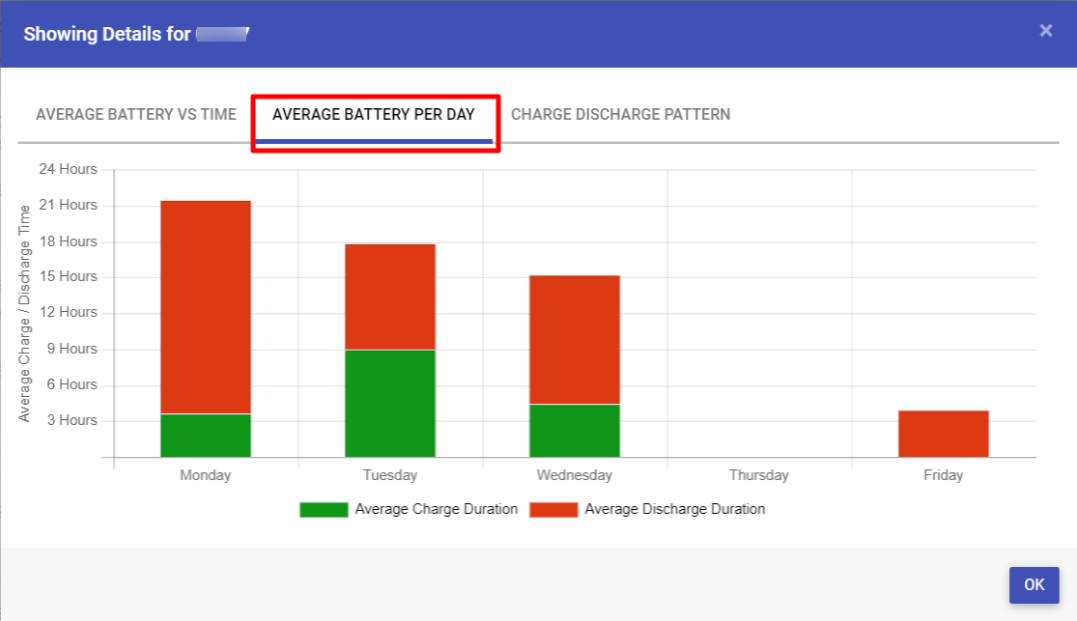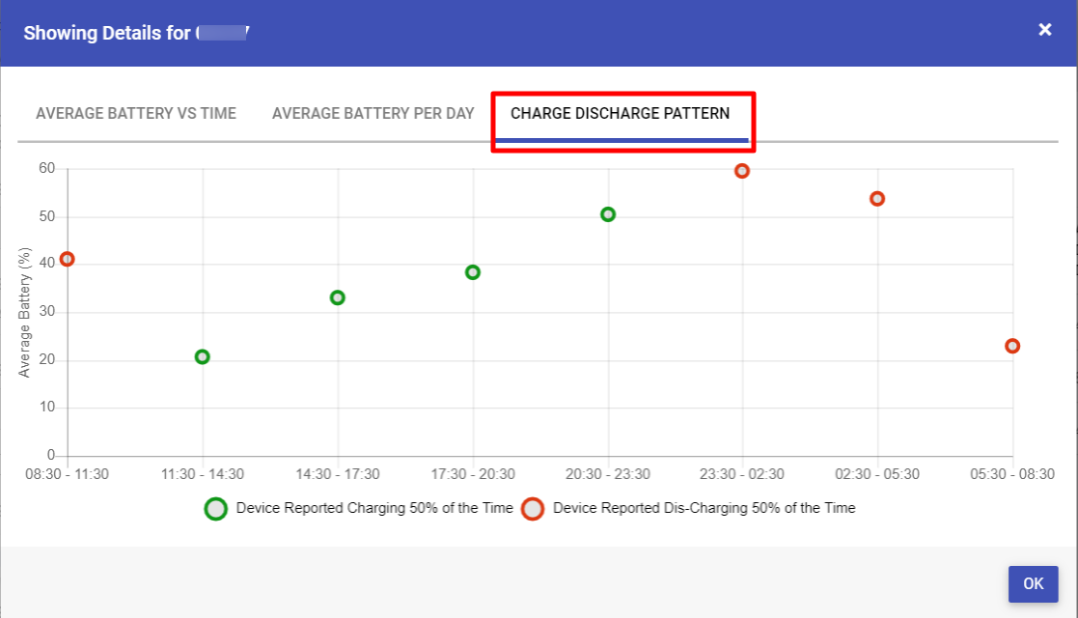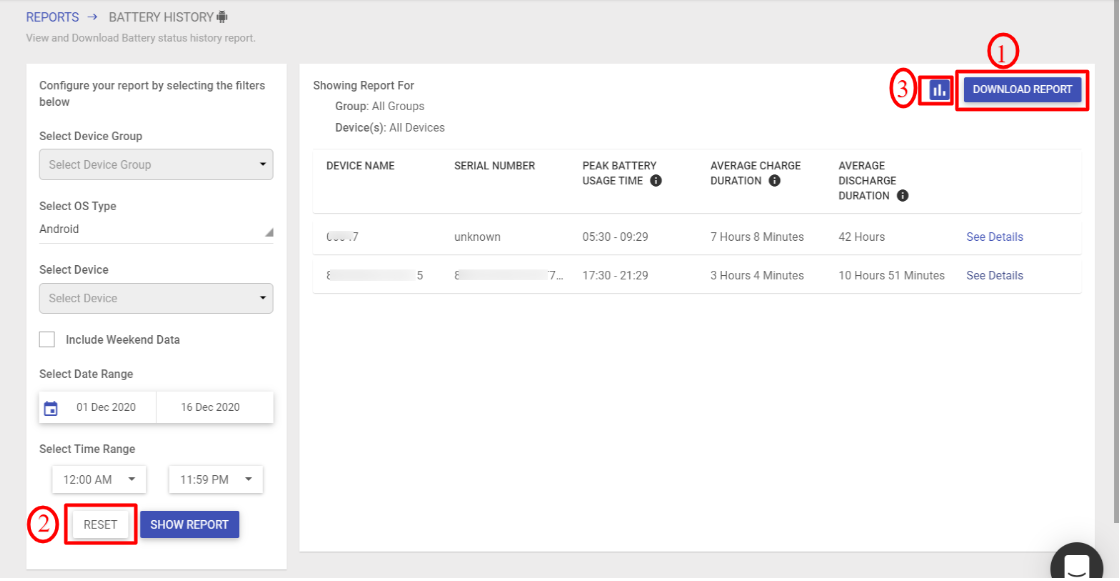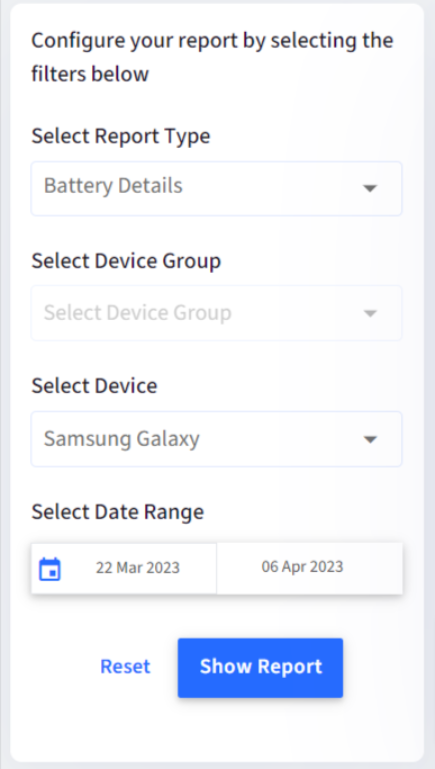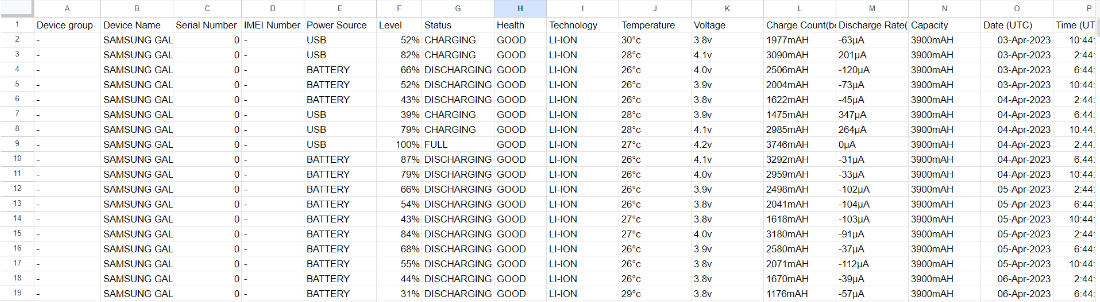- 28 Sep 2023
- 4 Minutes to read
- Print
- PDF
Battery History
- Updated on 28 Sep 2023
- 4 Minutes to read
- Print
- PDF
Battery History Reports help in determining battery status of devices, possible failures due to wear and tear, batches of defective batteries, battery health of devices, and more all this on the basis of certain analytics. This information helps the admin in identifying remotely how much time of useful life any device's battery has.
The report is a collection of two reports:
- Battery History
- Battery Details
Below is an explanation of how you can generate both the reports.
Pre-requisites
On dashboard, in Reports > Settings the flag Store Historical Records should be enabled. Only then the battery information from the device will be synced and reflected in the report.
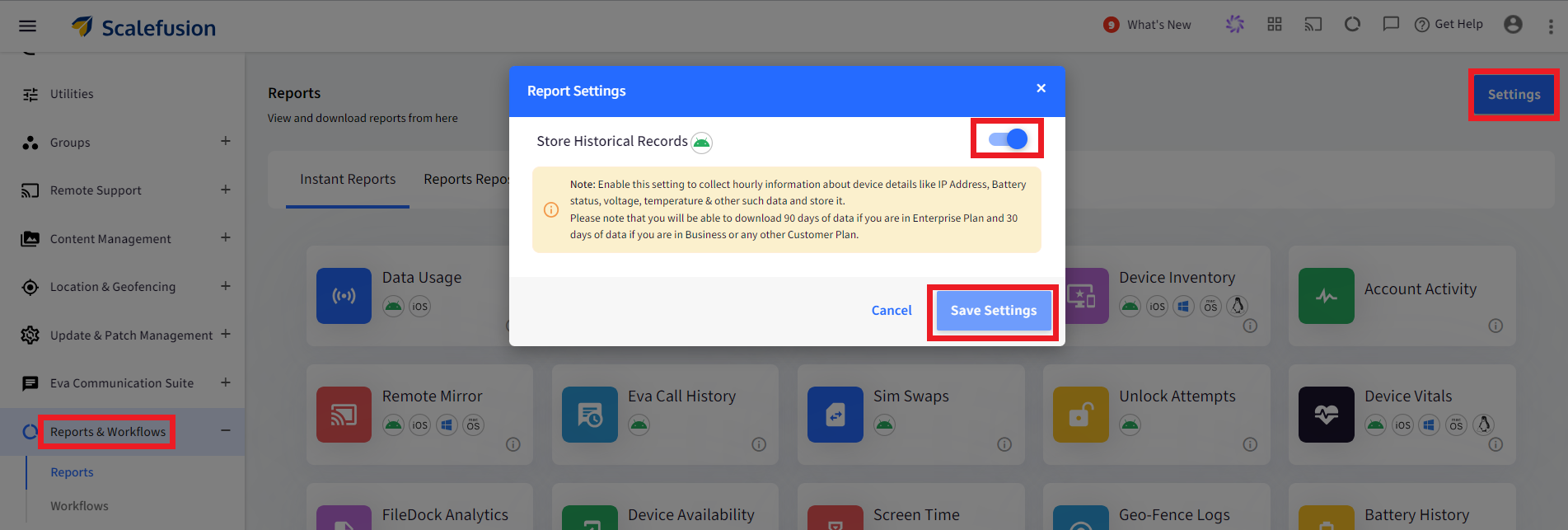
Battery History
Platforms
Android, Windows
Steps
- Navigate to Reports & Workflows > Reports and click on Battery History.Your Reports can also be accessed from the top navigation bar.

- Select Filters to configure your report.
Filter Description Select Report Type From the drop-down, select Battery History Select Device Group Lists Device Groups and Sub-Groups. Select a device group/sub-group. Select OS Type Lists OS types viz., Android, Windows. Select an OS type. Select Device Lists all the enrolled devices. If a Group is selected, then it lists only the devices which are part of that group. Select a device. If list of devices is long, you can even search devices by name, IMEI number, serial number etc.Include Weekend Data If checked, the report fetches battery usage details for weekends as well, else not. Select Date Range Select the Date Range for which you want to check the usage. By default, the start Date is 15 days from current dateSelect Time Range Select Time Range for which you need to check battery status. - After selecting filters, click on Show Report.
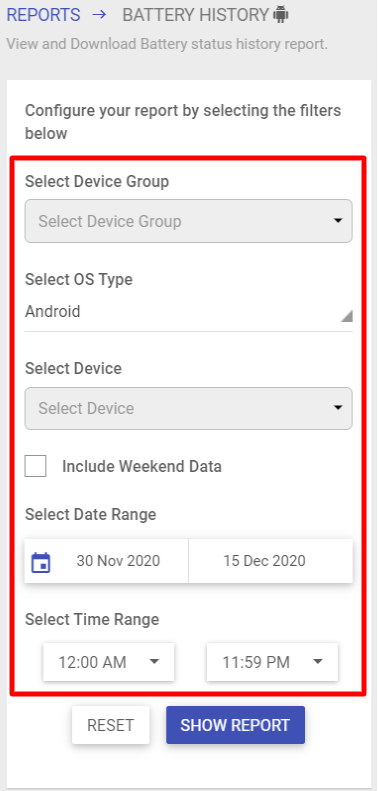
Reports Output
Based on selected filters, the report gets generated with the following details:
- Device Name: Name of the enrolled device
- Serial Number: Serial Number of the enrolled device
- Peak Battery Usage Time: The timings during which the battery was drained the most. Usually covers 4 hours duration.
- Average Charge Duration: The average duration for which the device was on charge. This is calculated as Total Time Device was charging / Number of days.
- Average Discharge Duration: The average duration for which the device was on discharge. This is calculated as Total Time Device was discharging / Number of days.
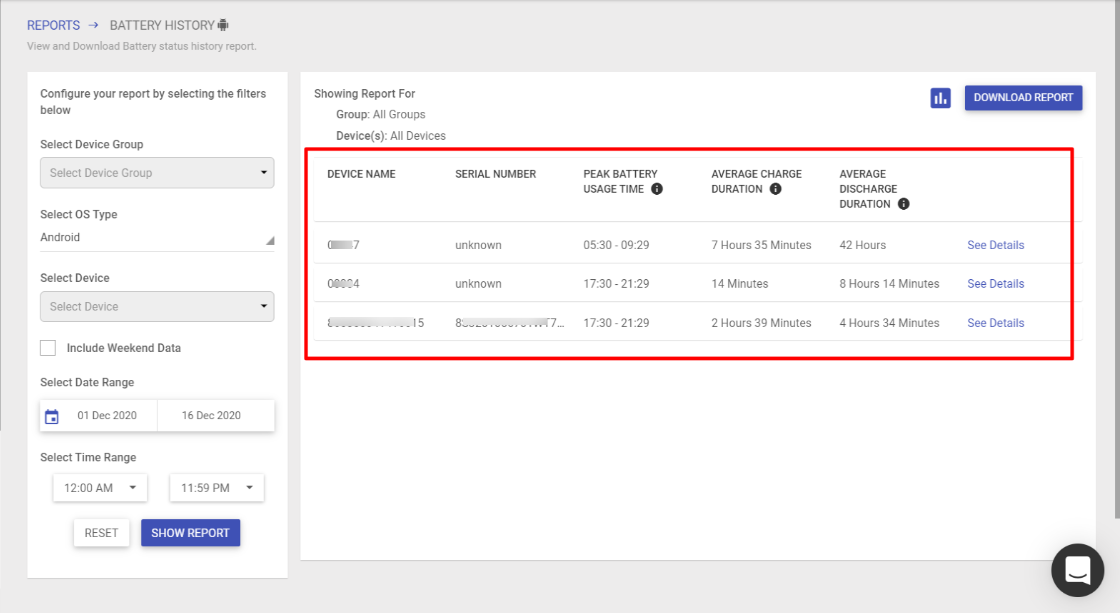
- See Details: Clicking on this opens a new dialog box showing graphically, the device's battery usage:
- Average Battery Vs Time: The average battery consumption (%) in every three hours duration. Timezone is the preferred Timezone selected by the user in Profile.
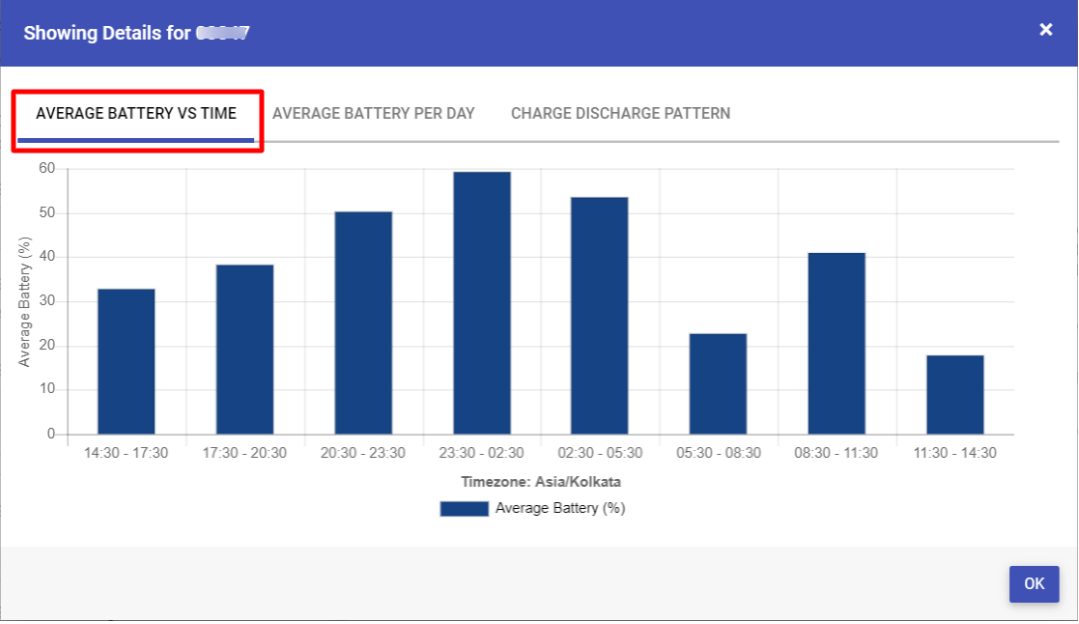
- Average Battery Per Day: The average battery usage (charge and discharge duration) per day.
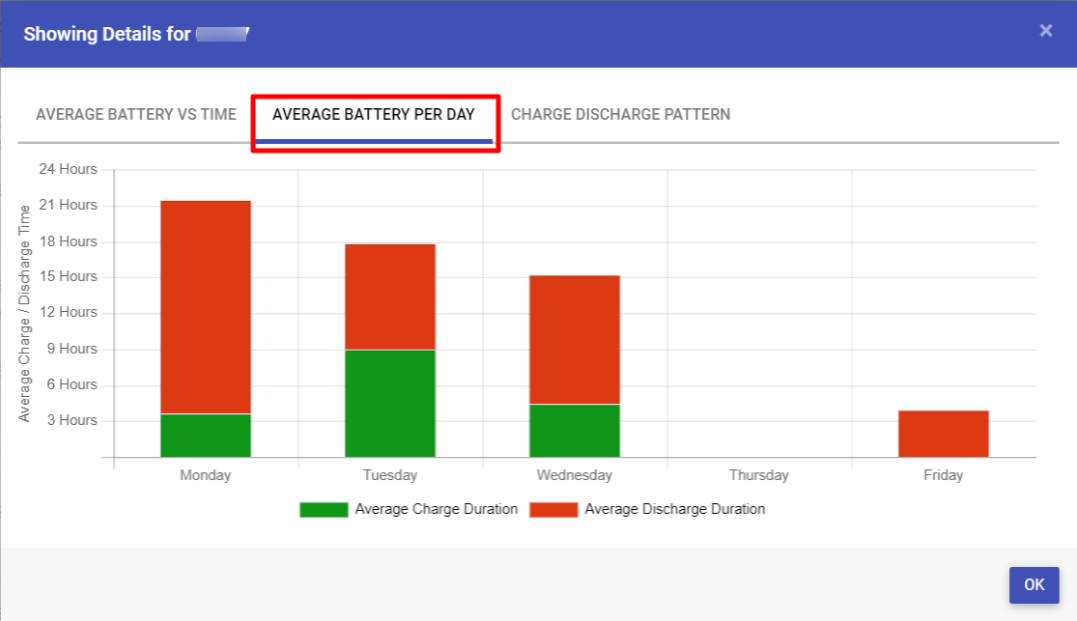
- Charge Discharge Pattern: The charge/discharge pattern of the device in every 3 hours duration. Here, green dots reflect charging time and red ones reflect discharge time.
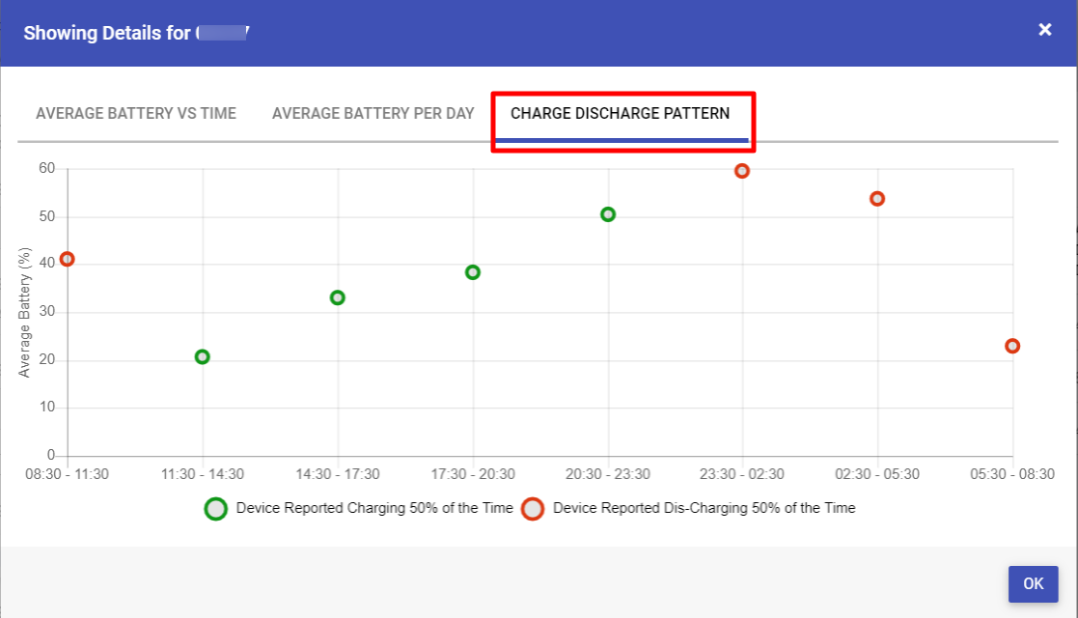
- Average Battery Vs Time: The average battery consumption (%) in every three hours duration. Timezone is the preferred Timezone selected by the user in Profile.
Additional Features
- Download- The report gets downloaded in CSV format on clicking Download Report button. The report covers information under following heads:
- Device Name
- Group
- IMEI Number
- Serial Number
- Peak Battery Consumption
- Average Charge Duration
- Average Discharge Duration
- Average Battery Per Time SlotThe naming convention of the CSV file once downloaded, is automatically given based on the selected filters. For example, battery_history_report_01-12-to-16-12 would be the name of the report for the date range 1st to 16th December.
- Reset filters - The filters selected can be cleared and re-selected. The Reset button clears all filters.
- View - You can switch between device view and summary view. Device view gives a graphical representation of battery usage of devices.
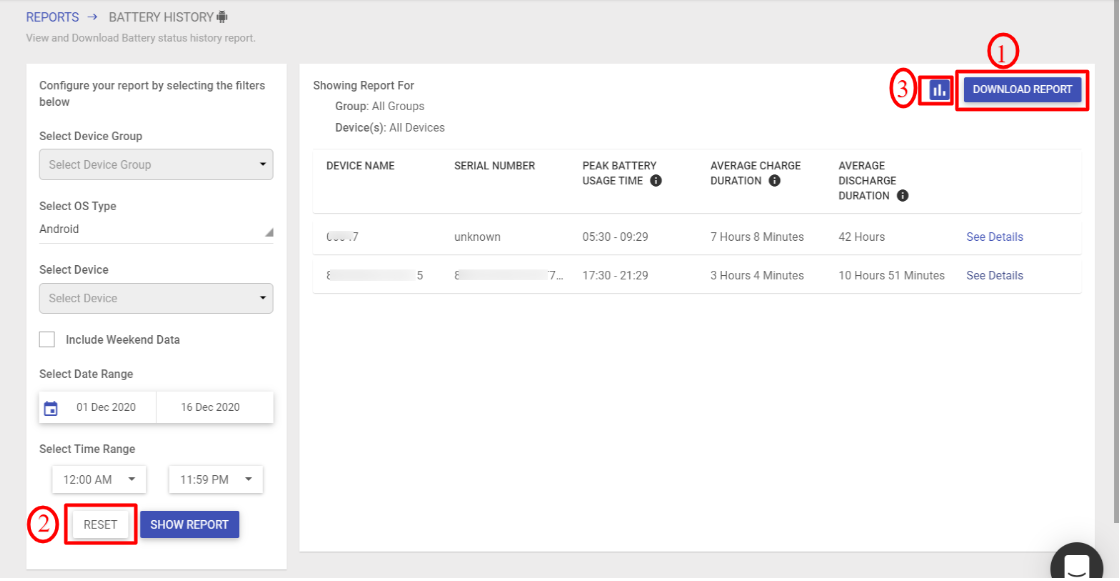
Battery Details
Battery Details report helps the organization in determining the battery health of their mobile devices, making it easy for them to determine and take appropriate actions for a battery replacement, if required at all.
Platforms
Android (Company Owned - COD)
Steps
- Navigate to Reports & Workflows > Reports and click on Battery History.
- Select Filtersto configure your report.
Filters Descriptions Select Report Type From the drop-down, select Battery Details. Select Device Group Lists Device Groups and Sub-Groups. Select a device group/sub-group. Select Device Lists all the enrolled devices. If a Group is selected, then it lists only the devices which are part of that group. Select a device. If list of devices is long, you can even search devices by name, IMEI number, serial number etc.Select Date Range Select the Date Range for which you want to check the usage. By default, the start Date is 15 days from current date. For business or any other custom plan, maximum you can select is 60 days prior to today’s date. - After selecting filters, click on Show Report.You need to either select Device group or select one device specifically (from Device filter). Only then the Show Report button will be enabled.
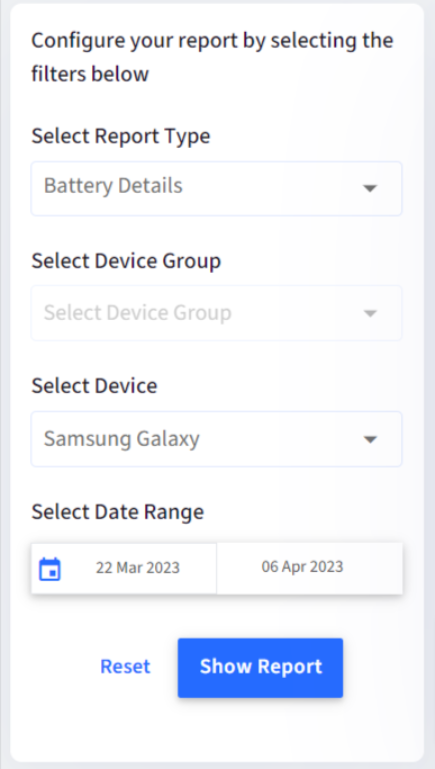
Reports Output
Based on selected filters, the report gets generated with the following details:
- Device Name: Name of the enrolled device
- Serial number: Serial Number of the enrolled device
- Battery Health:Health of the device battery. Battery Health reflects as one of the following:
- Unknown
- Good
- Overheat
- Dead
- Over Voltage
- Unspecified Failure
- Voltage: Voltage of the device at the requested time.
- Charge Counter: It represents the remaining capacity of the battery in mAh.
- Timestamp: Date and time at which the battery details are queried from the device. Time will be displayed as per the timezone set by the user.
Additional Features
- Download Report- The report gets downloaded in CSV format on clicking Download Report button. The report covers information under following heads:
- Device group: Name of the device group to which the device belongs
- Device Name: Name of the device
- Serial number: Serial number of the device
- IMEI Number: IMEI number of the device
- Power Source: Source of the power for the device at which the battery details are queried
- Level: Level of battery represented in % at the time when battery details are requested
- Status: Indicates if the battery is charging or discharging at the said timestamp
- Health: Health of battery during the given timestamp
- Technology: Technology used in the battery
- Temperature: Temperature of the battery at the given timestamp
- Voltage: Voltage of the device at the given timestamp in V
- Battery Charge Counter: It represents the remaining capacity of the battery
- Discharge Rate: Rate at which the battery discharges at the given timestamp
- Capacity: The total capacity of the battery represented in mAh
- Date: Date on which the battery details were requested from the device
- Time: Time at which the battery details were requested from the device
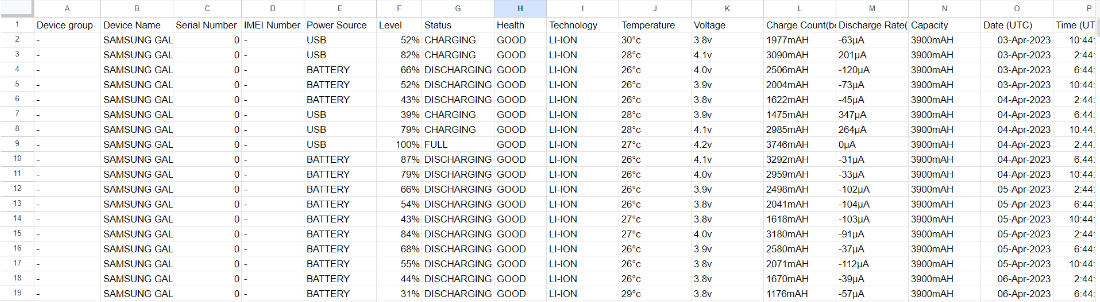
- Schedule Report: Create a schedule for the report to be delivered at the said time and frequency, to selected users.
- Reset: The filters selected can be cleared and re-selected. The Reset button clears all filters.