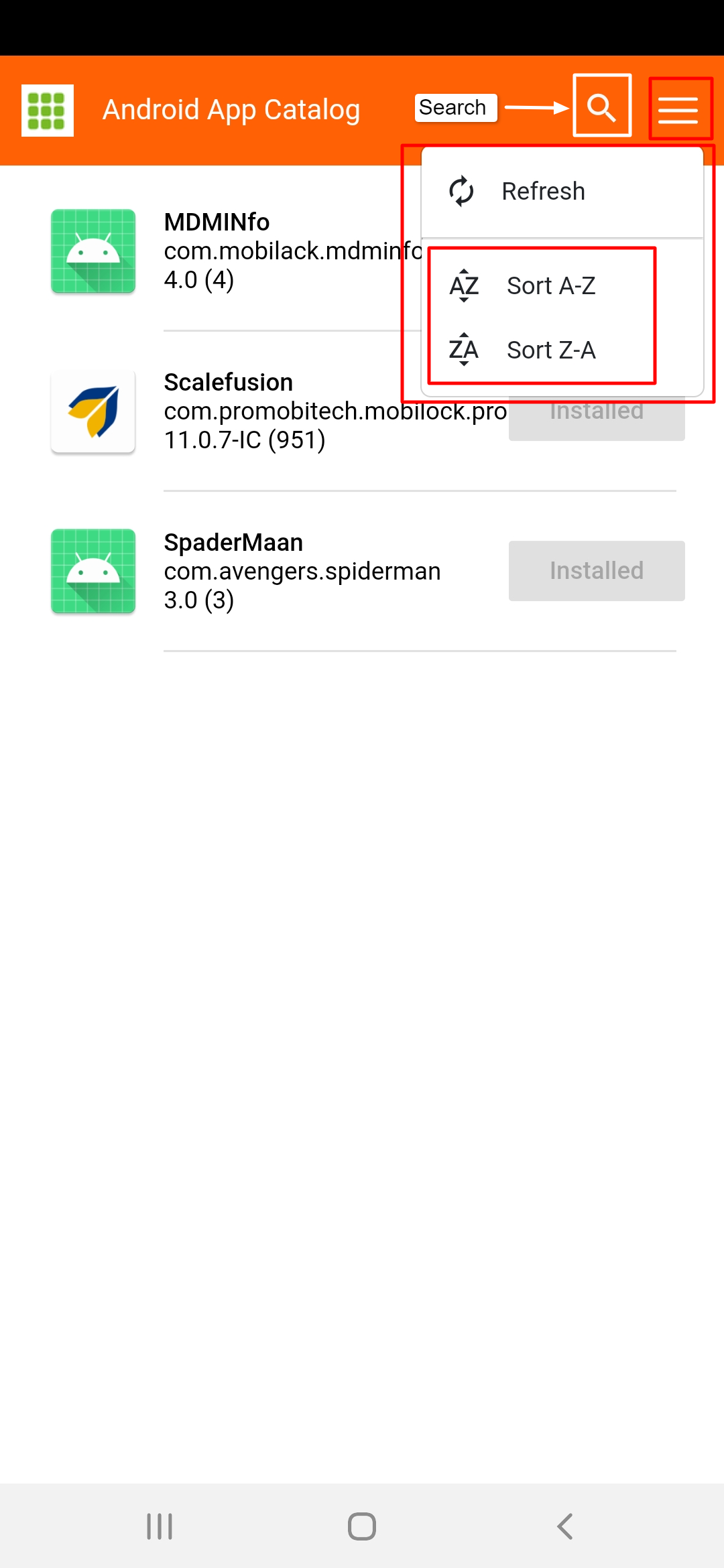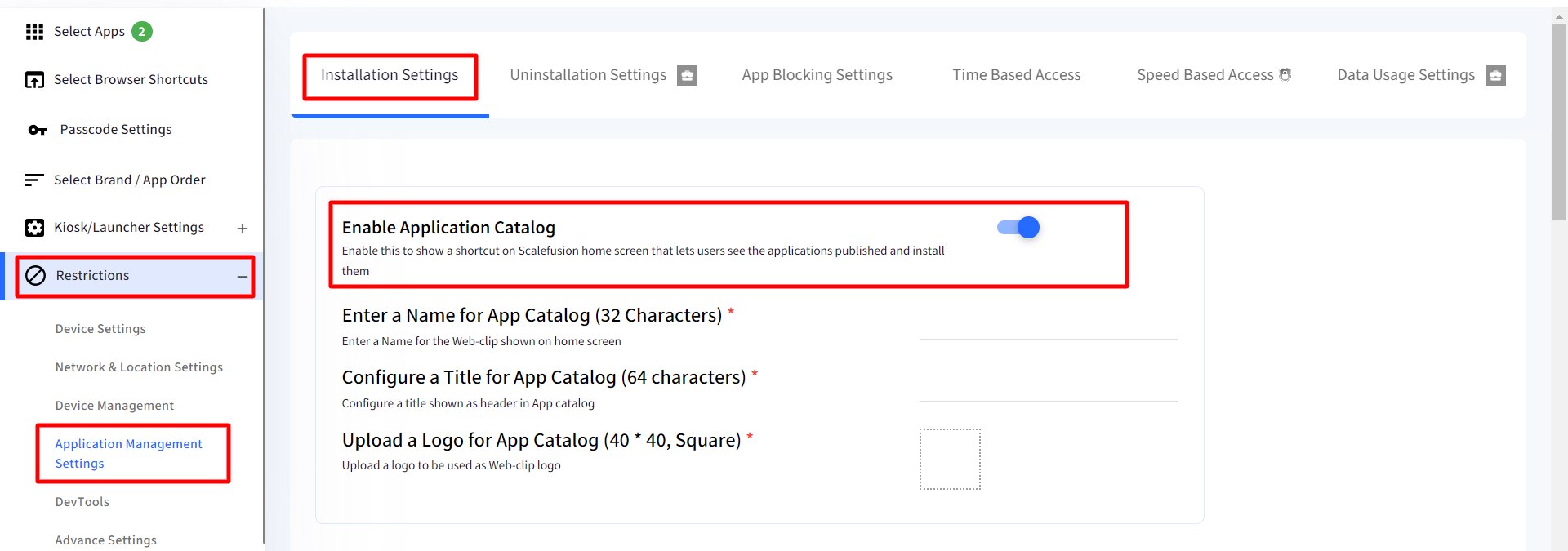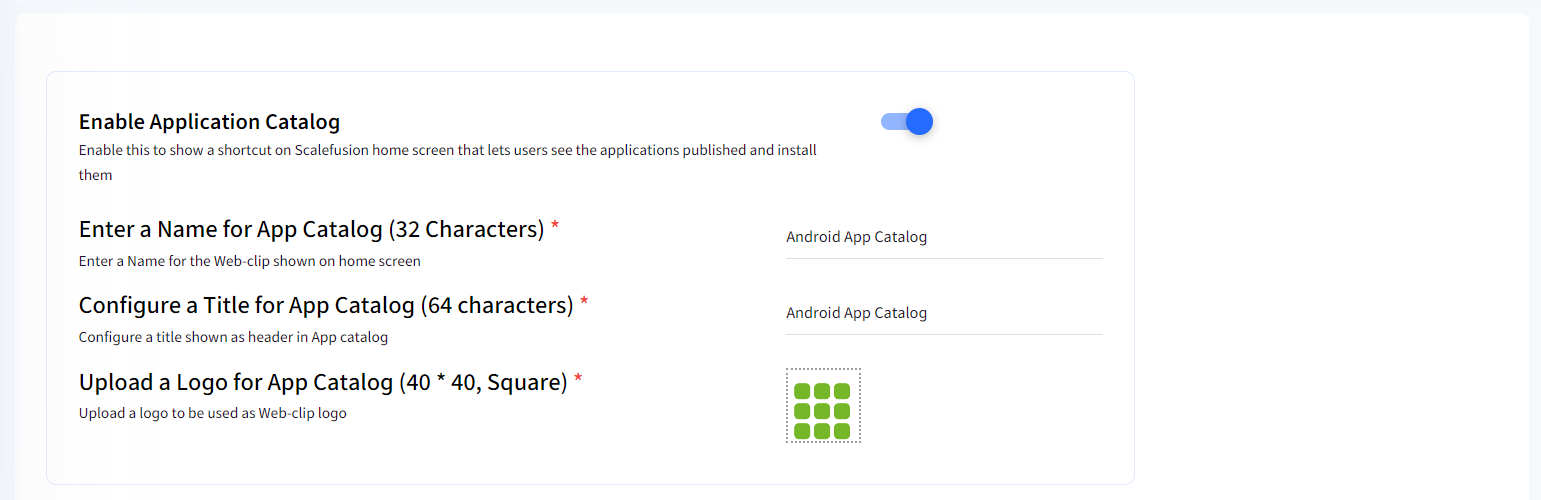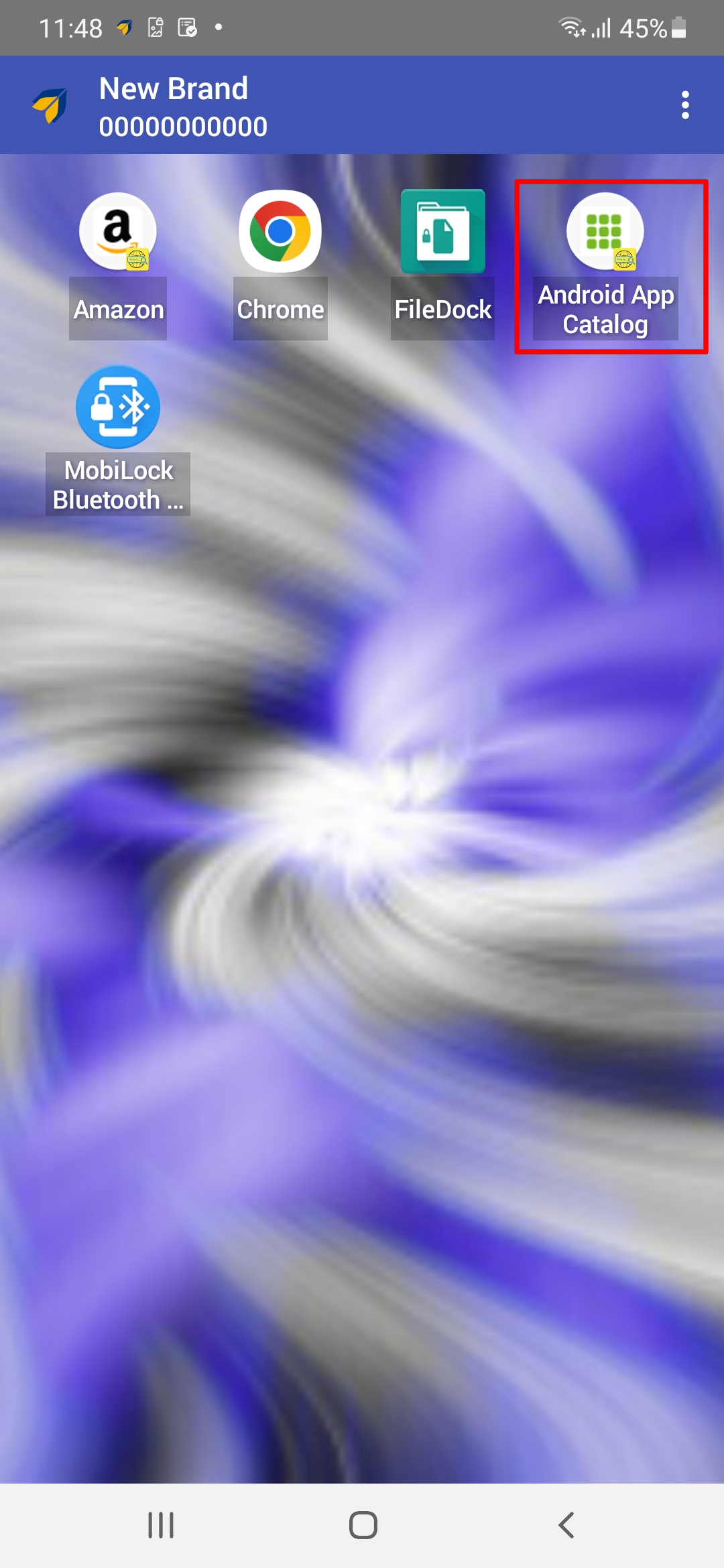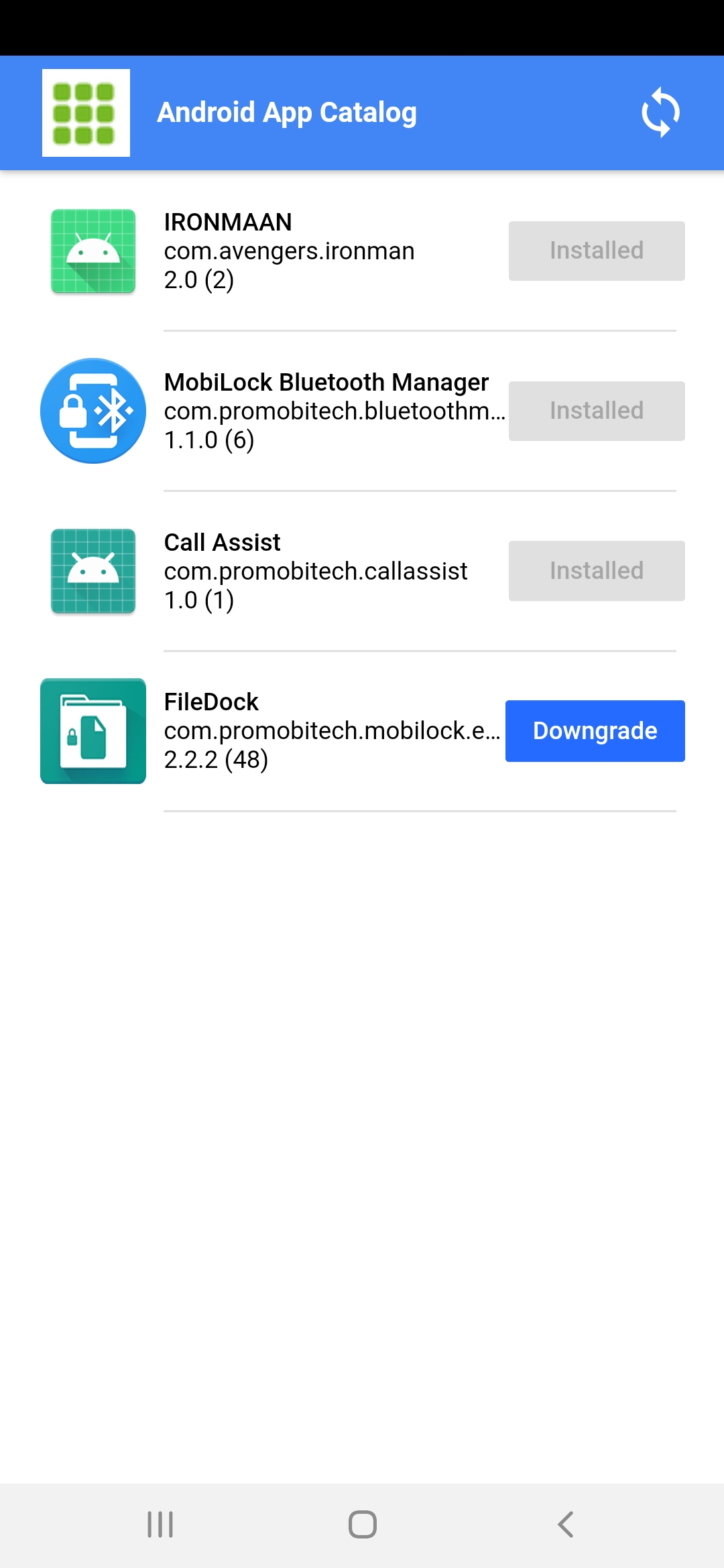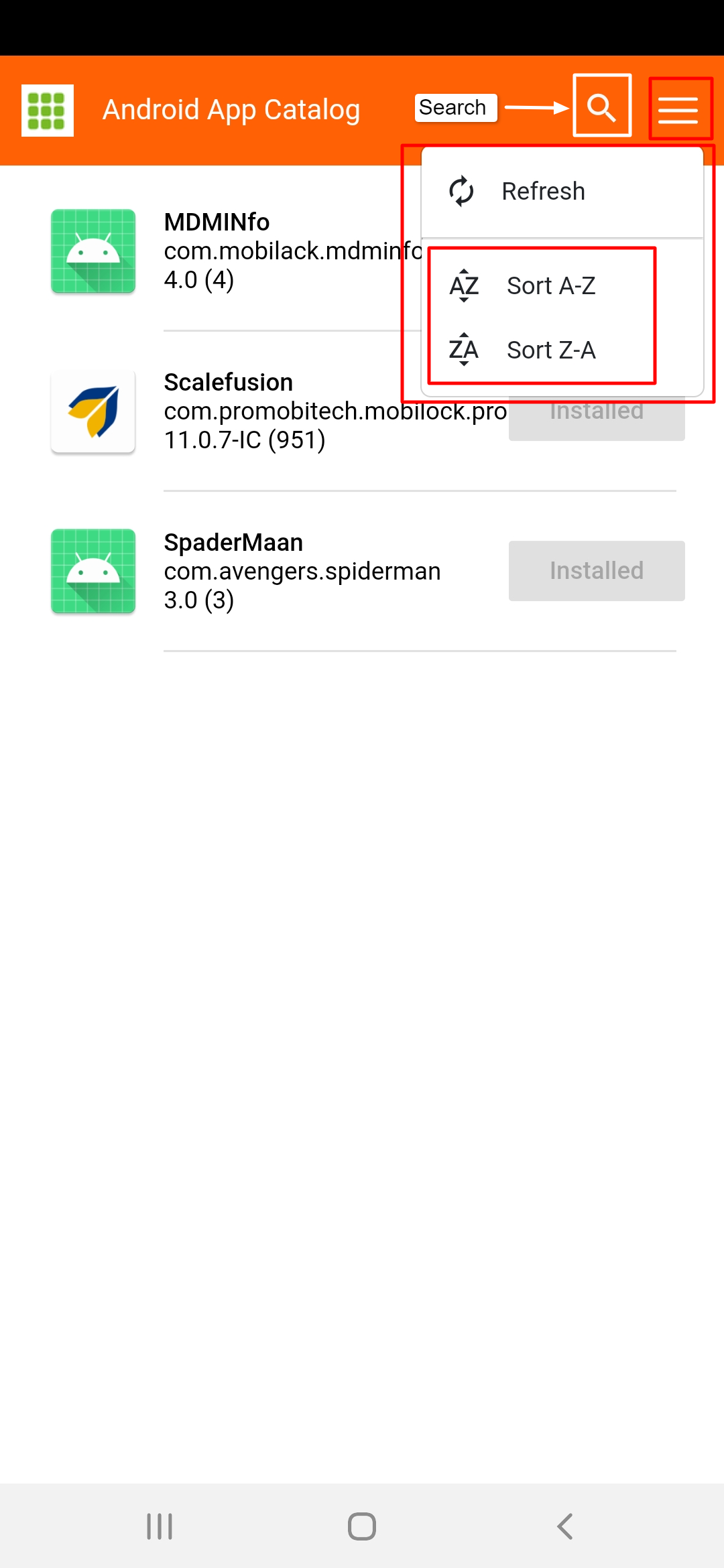- 28 Feb 2024
- 4 Minutes to read
- Print
- PDF
App Catalog for Android Devices
- Updated on 28 Feb 2024
- 4 Minutes to read
- Print
- PDF
Unlike all apps installed silently on devices, an App Catalog gives control to the users where Enterprise IT admins publish the apps, and the employees can install the apps on their devices when they want to.
Be it the application published from Play for Work Apps or Enterprise Store, an App Catalog is a container of all such published apps being available for the end users to be installed when they want.
Basically, it is a repository of all the apps published by the admin through Scalefusion Dashboard, which are available on devices to be installed by users whenever they want to.
Before You Begin
- Android Device Profile created on Scalefusion Dashboard
How does it work
The Application Catalog has to be enabled from the Device Profile settings. The devices having apps published to such device profiles will have app catalog enabled. The App Catalog is shown as a Web-clip on the device home screen that lets users see the applications published, which they can install on the device. The details are described below.
Step 1: Configure settings on the Scalefusion Dashboard
- Navigate to Device Profiles & Policies > Device Profiles
- Create an Android device profile or edit an existing profile.
- Navigate to Restrictions > Application Management Settings > Installation Settings
- Toggle on the setting Enable Application Catalog. This enables the rest of the settings needed to be configured to let users control the installation of apps published on their managed devices and also shows the catalog as a Web clip on the device home screen.
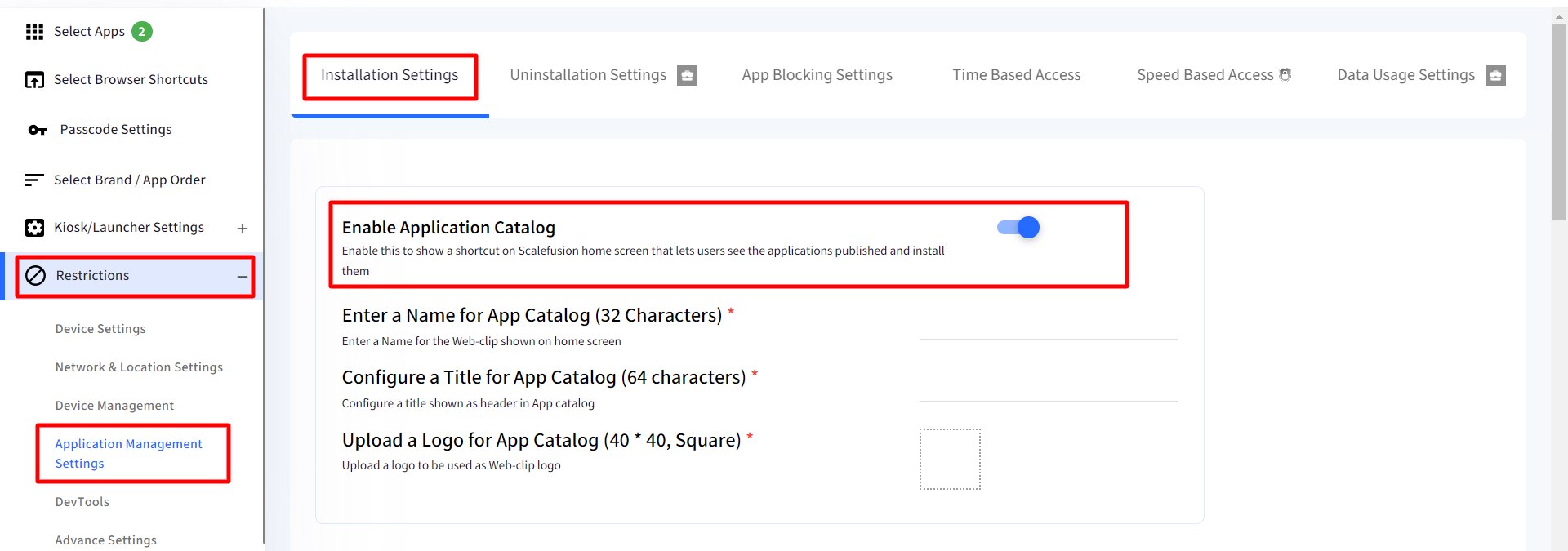
- Configure the following settings after enabling the Application Catalog
Setting Description Enter a name for the App Catalog Enter a Name with which the Web-clip is shown on the managed device's home screen. The name should be a maximum of 32 characters long. Configure a Title for the App Catalog Enter a title that would be shown as a header in the App catalog. The title can be a maximum of 64 characters long. 
Upload a Logo for the App Catalog Upload a logo that would be used as a Web-clip logo 
Configure Application Installation Behavior Configure the default installation behavior for Enterprise Apps and Play for Work Apps. These can be overridden at the time of publishing the application. Choose one from the following options:
Silently Install: This silently installs applications on devices pushed from the Dashboard to this profile. This option is selected by default.
Add to Catalog: With this option selected, all apps published to this profile will be added to the app catalog and end users can install them.
There are exceptions at the per-app level with which these settings can be overridden.
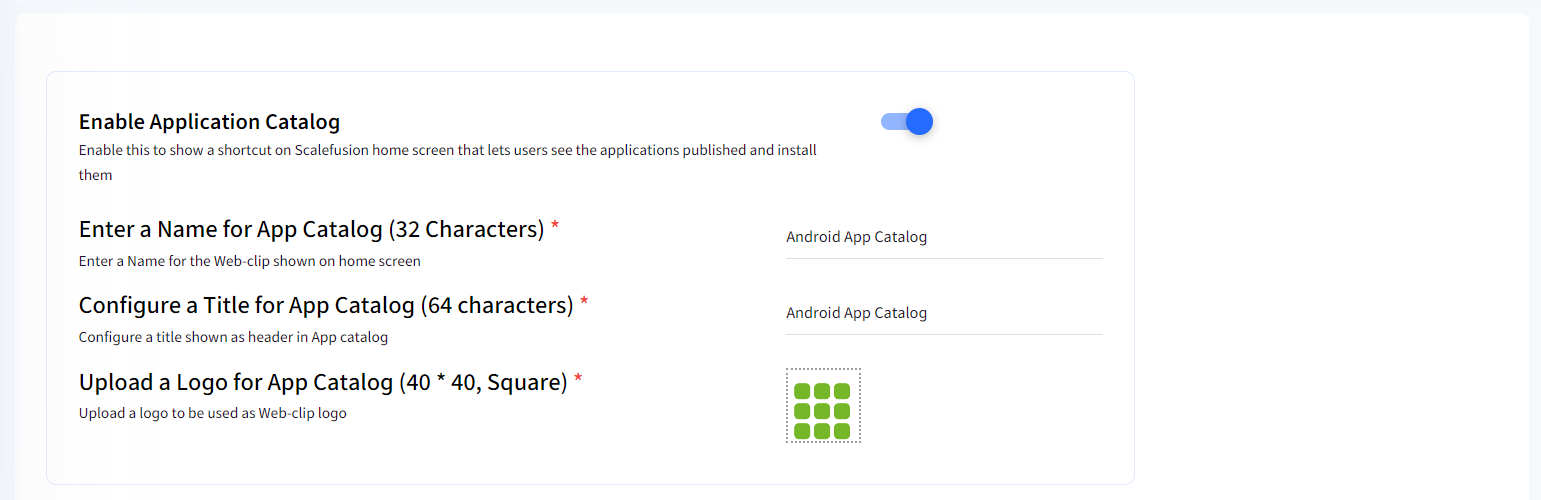
- After configuring all settings, click on Update Profile.
Step 2: Publish Apps
Now that settings are configured, publish apps from Application Management (For example showing apps published from Enterprise Store) by selecting the app, clicking on the Publish button, and selecting the Android device profile(s) on which settings should be published.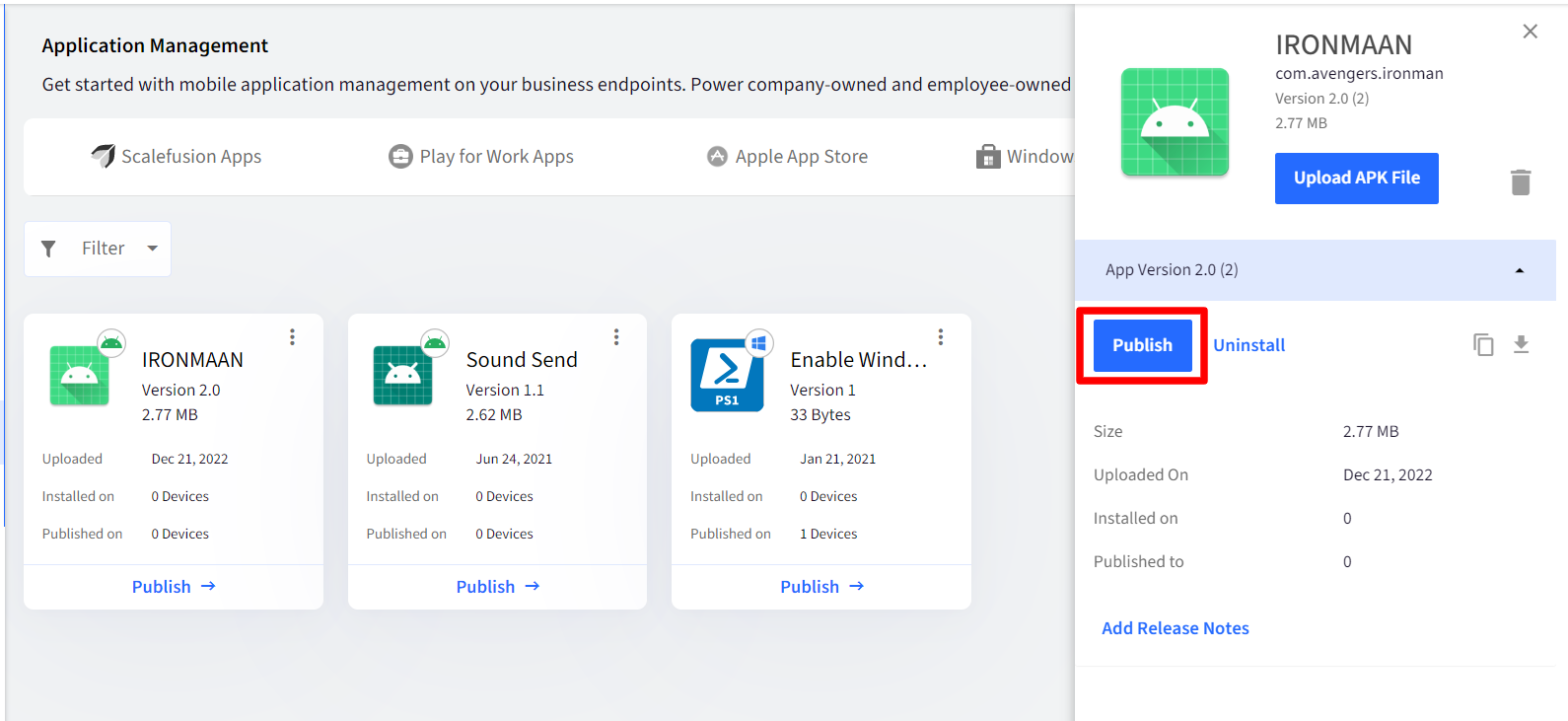
Step 3: End user experience
- The catalog will be shown on the home screen of your managed device, as shown below
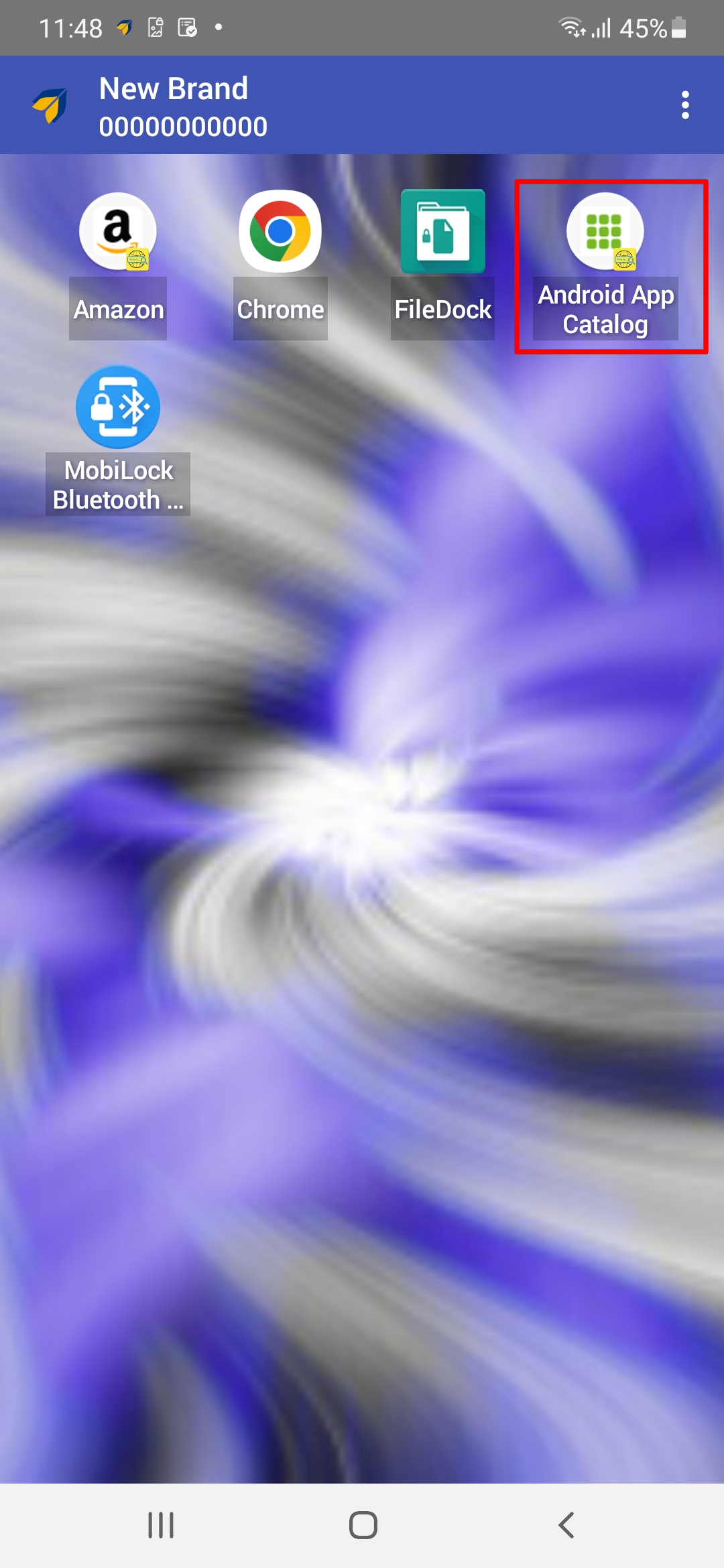
- Tapping on the catalog's icon will show a Web clip listing all the apps published from the Dashboard onto the Device Profile (mentioned in Step #2 above) on which app management settings have been enabled.
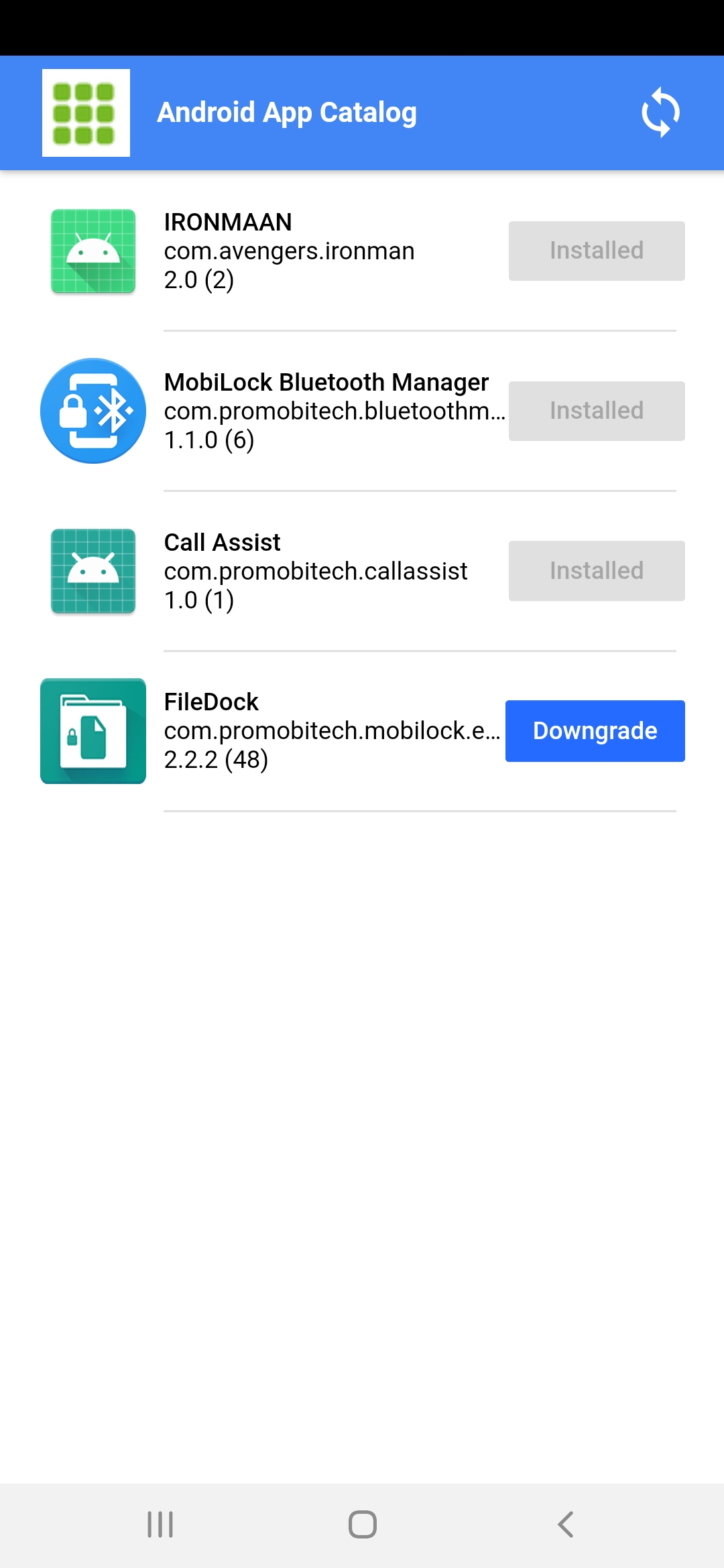
- Based on the Application Installation mode selected in App Management Settings, the following would be the behavior:
When apps are Silently Installed
App Management Settings > The Application Installation mode is selected as Silently Install
Shows as Installing initially and changes to Installed when the app gets installed on the device.
When apps are added to the catalog
App Management Settings > The Application Installation mode is selected as Add to Catalog
The install button would be enabled in front of the app name. Users can click on Install, and the app will get installed on the device..png)
When apps are updated
a. App updated from Play for Work Apps
If the admin has chosen to update the app published from Play for Work Apps, the following would be the behavior:
| Installation Mode in App Management Settings | Status in App Catalog |
| Silently Install | Shows as Installing initially and changes to Installed when the app gets installed on the device |
| Add to Catalog | Update button next to the app name. Users can install an update of the app by clicking on Update. |
b. App updated from Enterprise Store
As versions are maintained, the behavior would be according to the installation mode selected at the time of publishing the newer version of the app.
Additional actions on App Catalog
Following additional features are available on an app catalog (the screen that opens when you click on the App Catalog icon showing the list of apps):
- Search: Search for a particular app by typing in the name on the search bar. Click on the search icon to enter the app name to search.
- Sort: Sort the apps in ascending or descending order. Click on the horizontal lines on the top right and choose the order.
- Branding: The color of the top bar of an app catalog can be changed and applied as per branding.