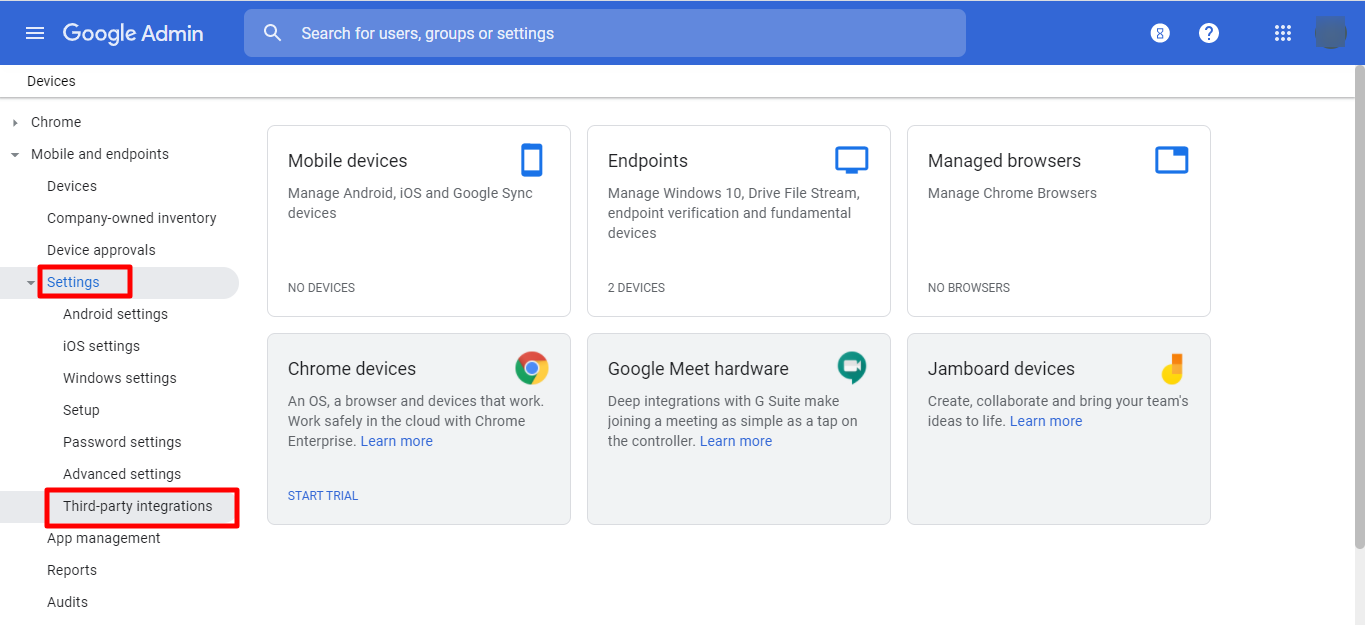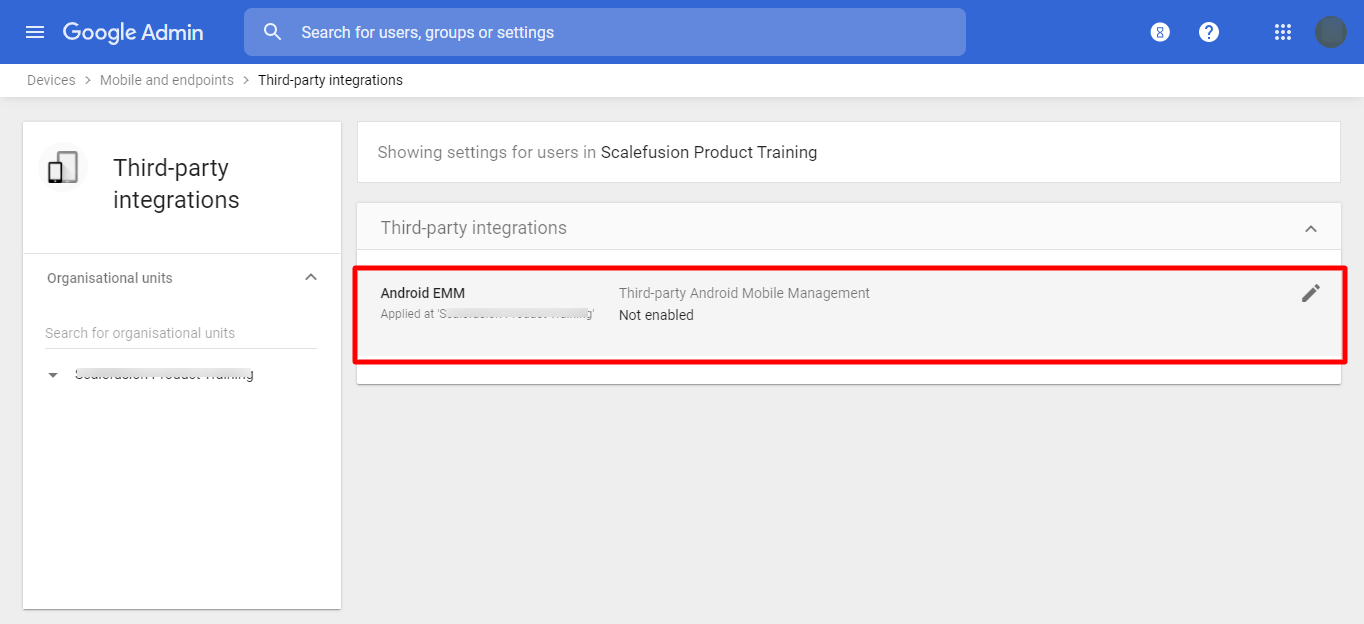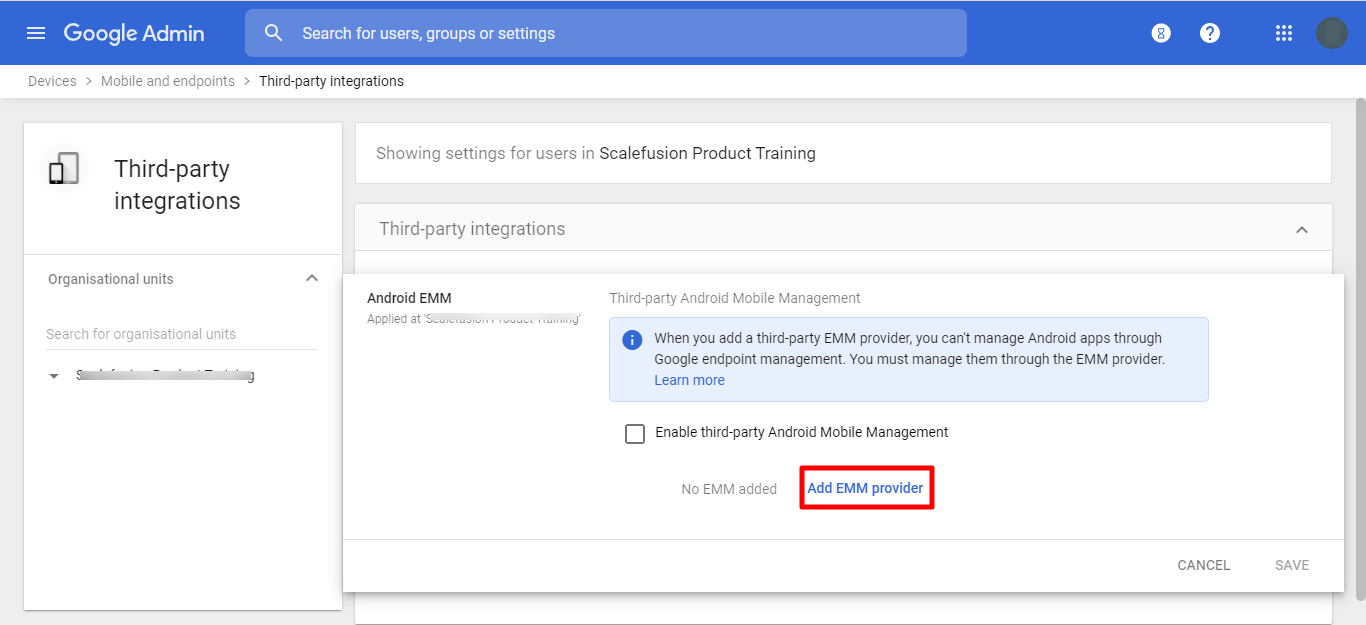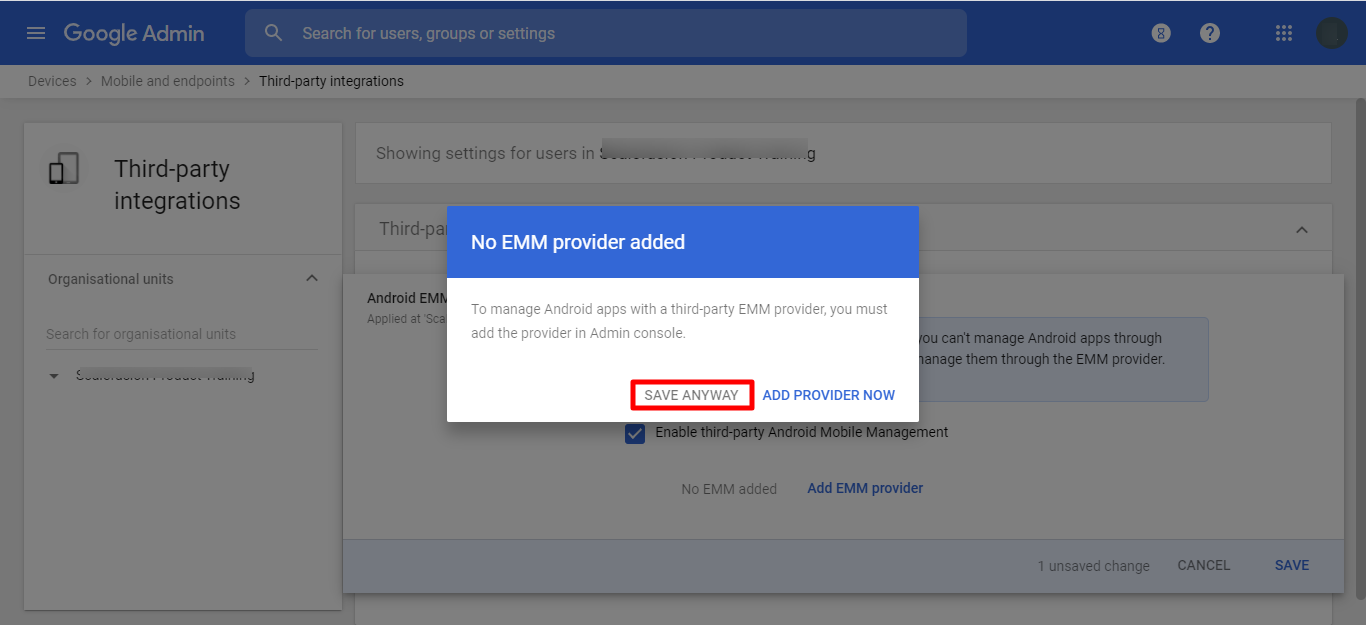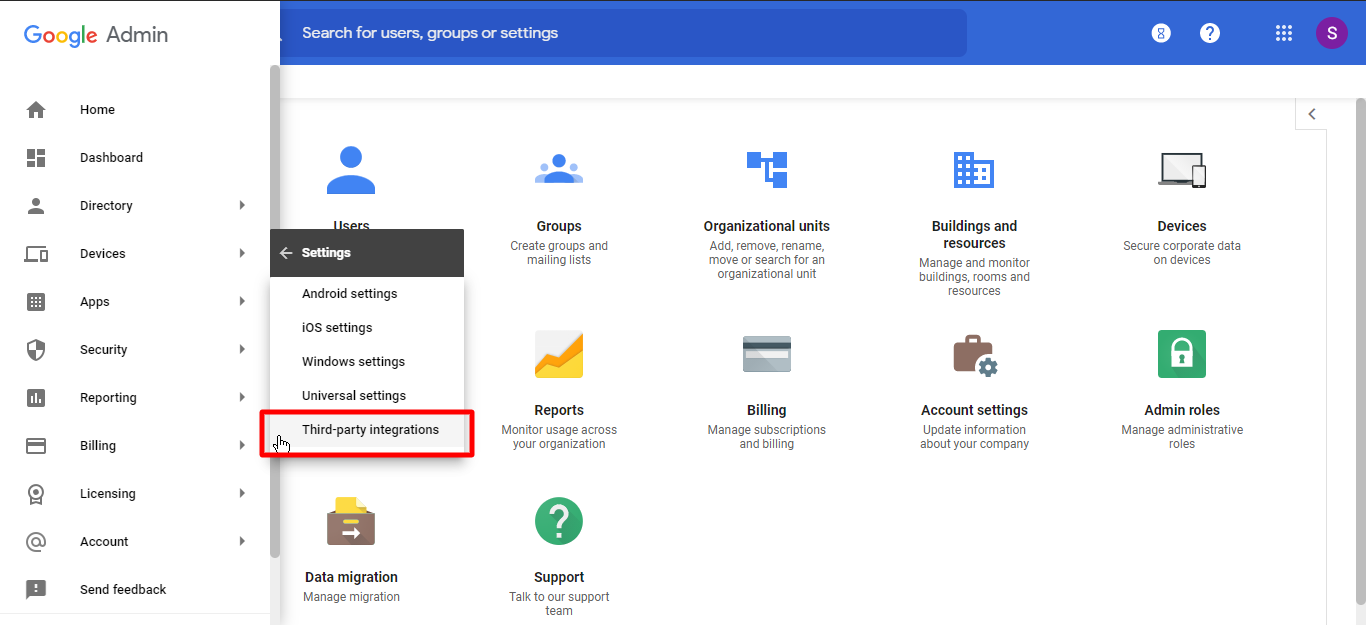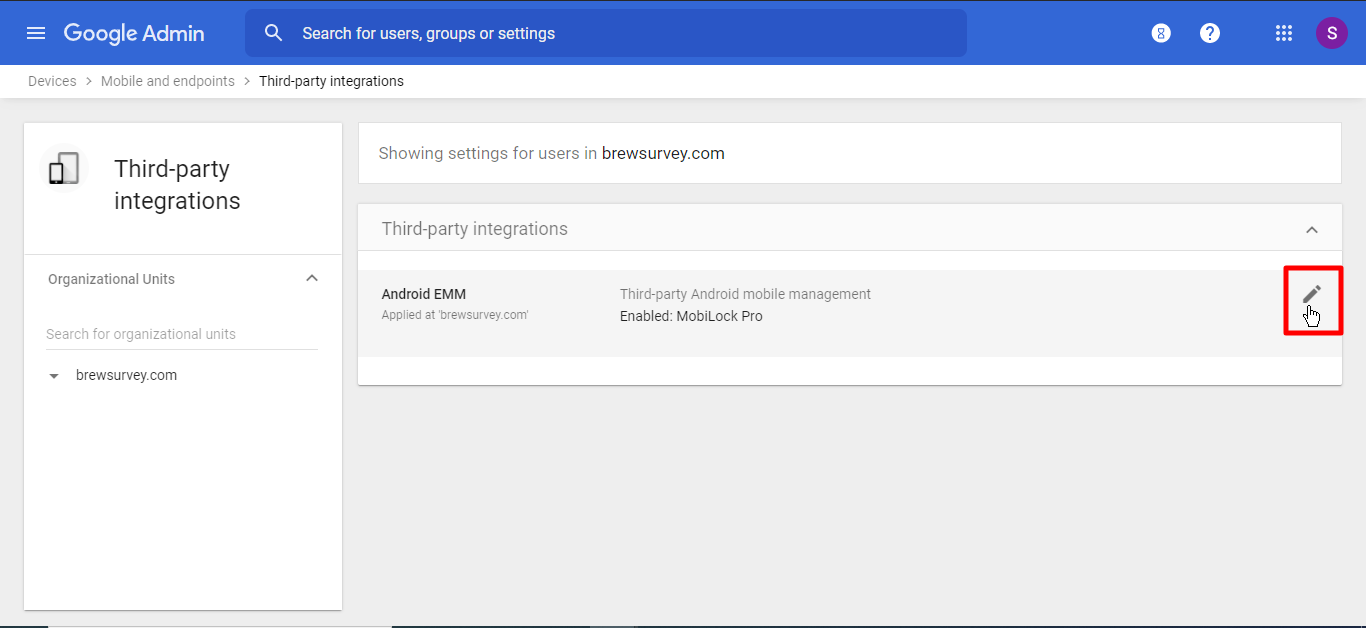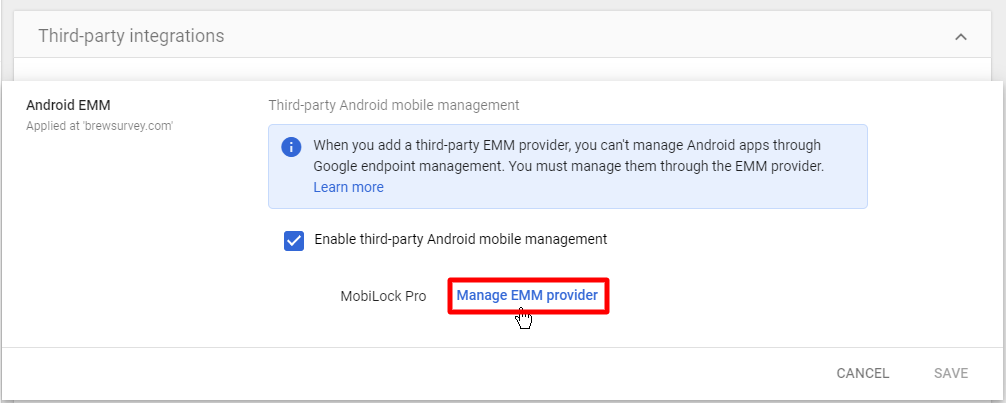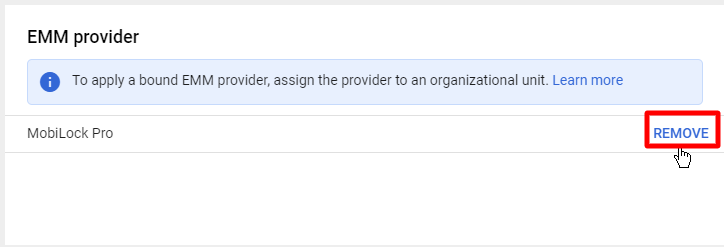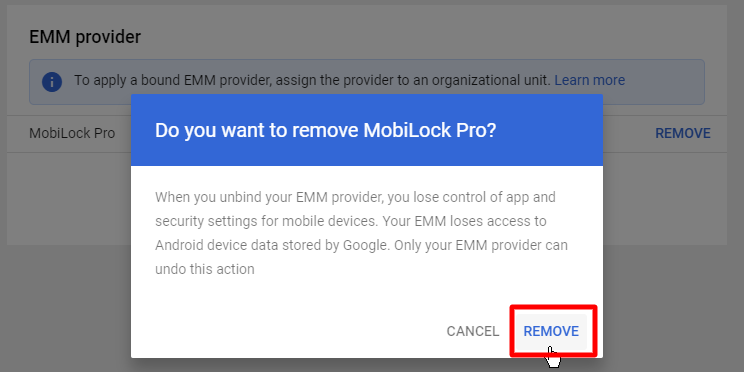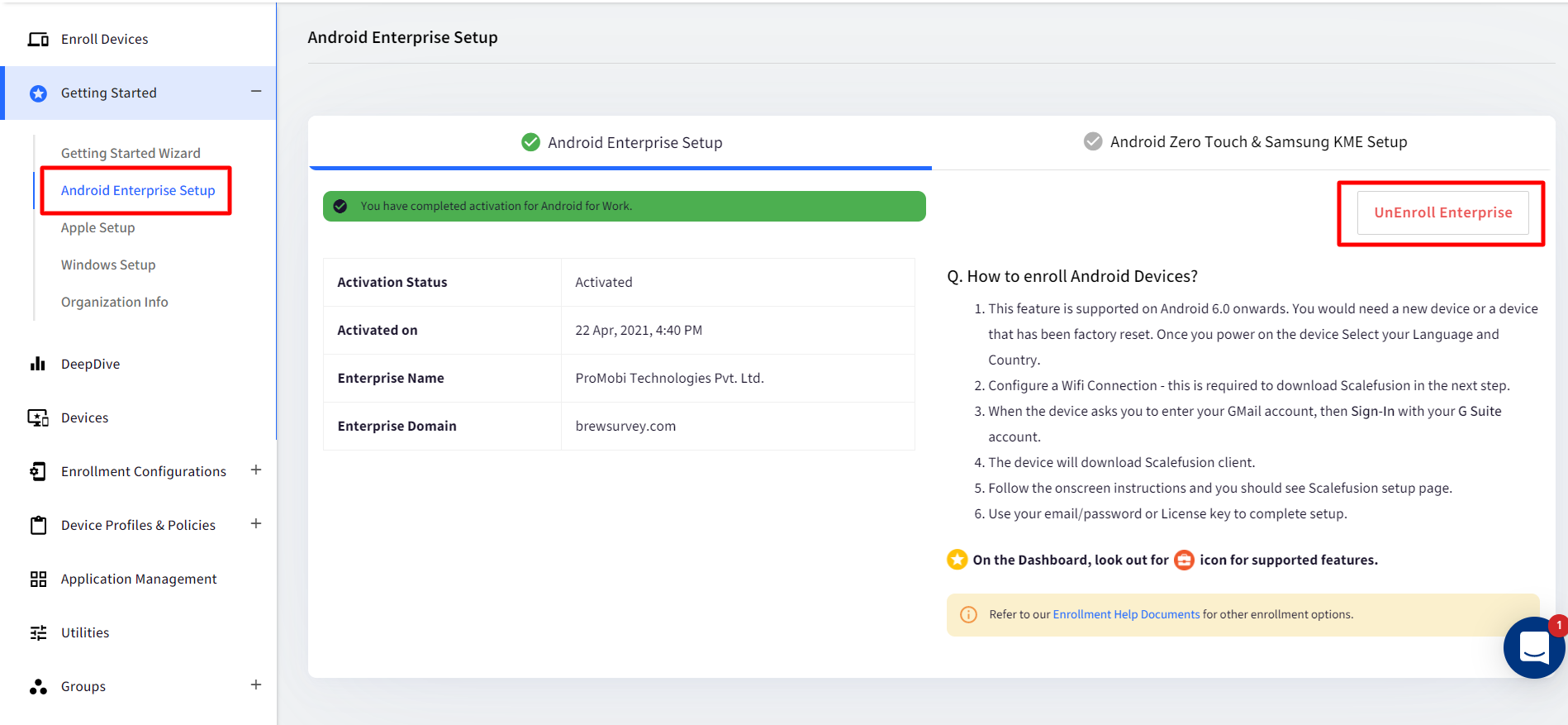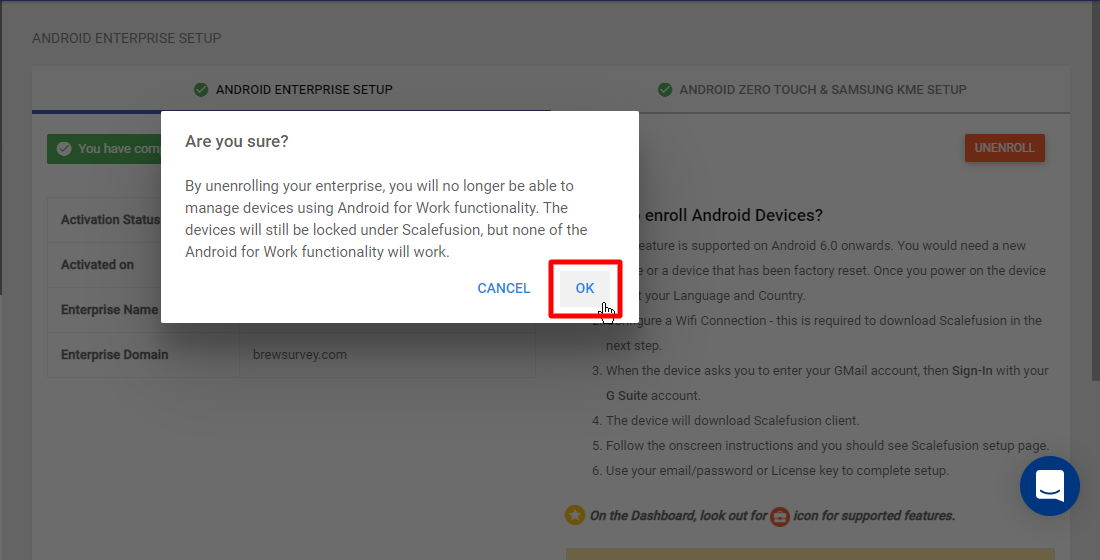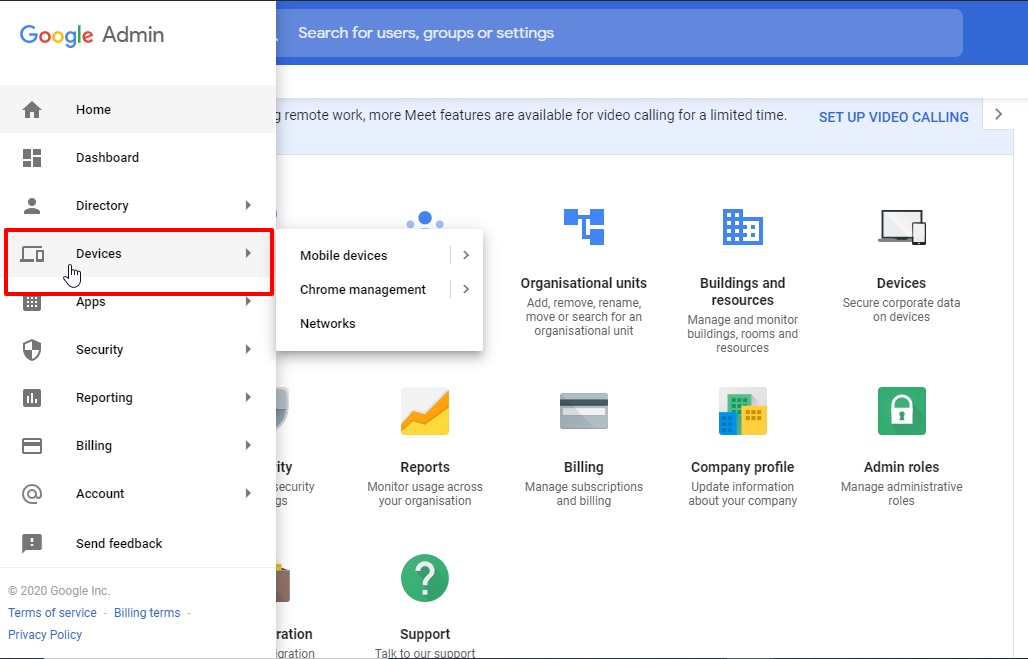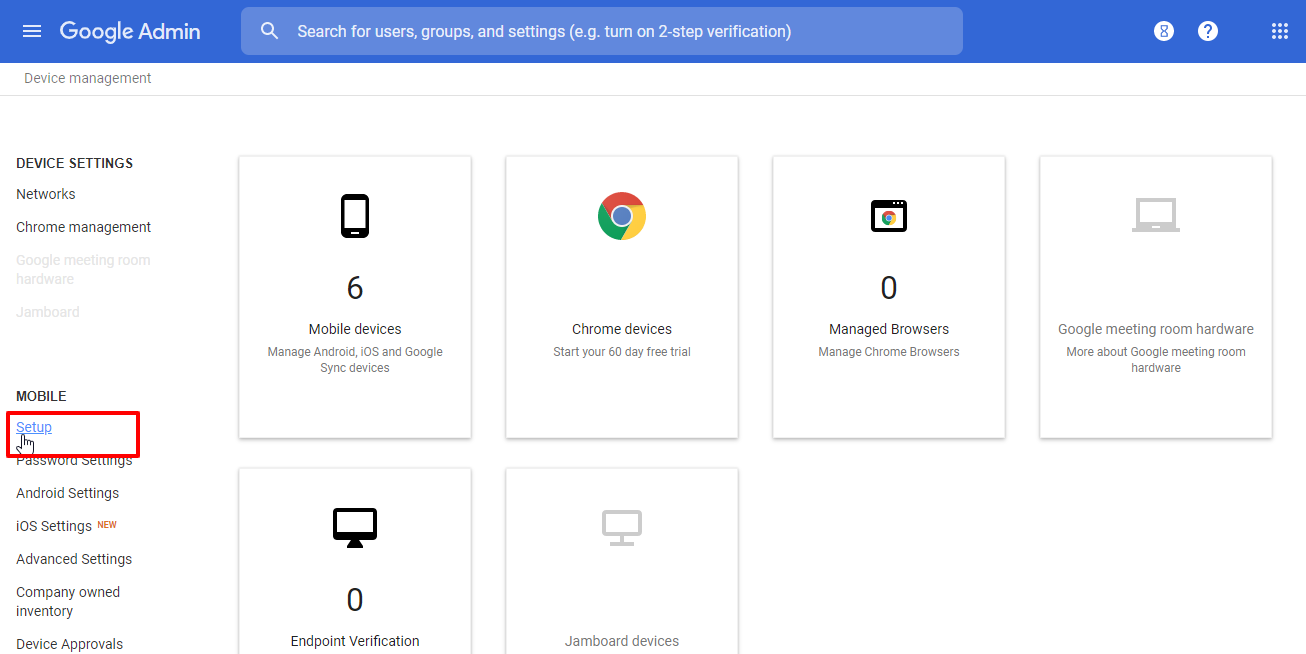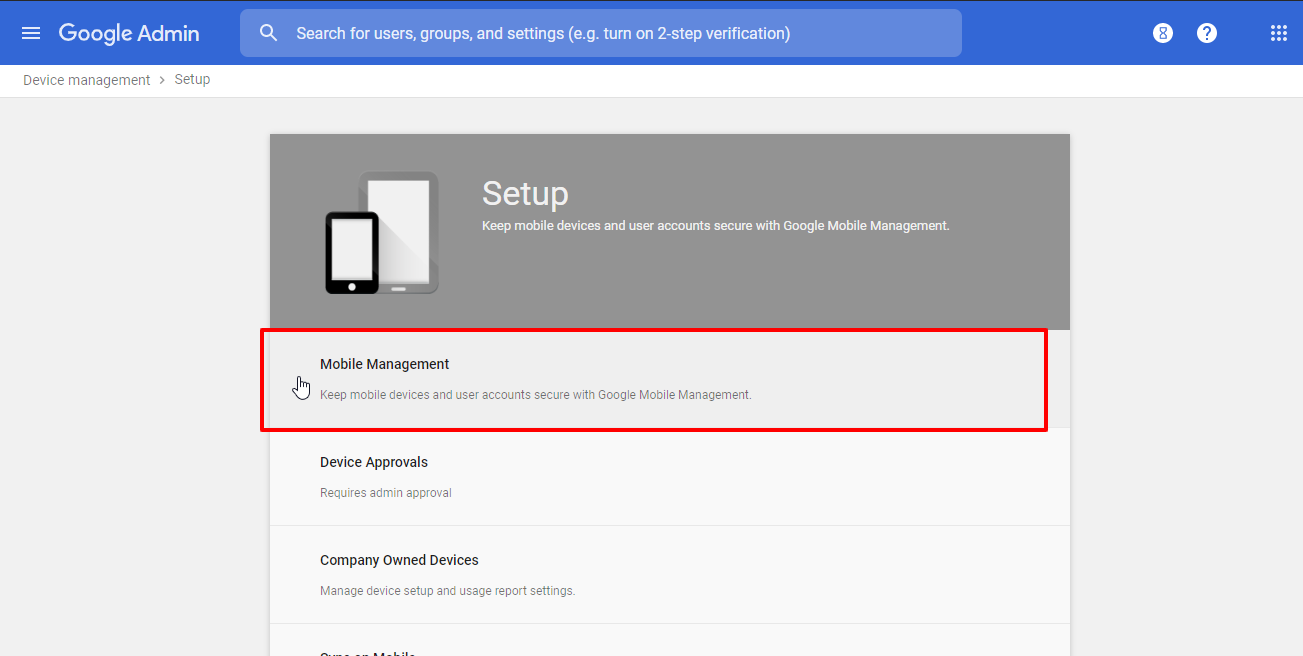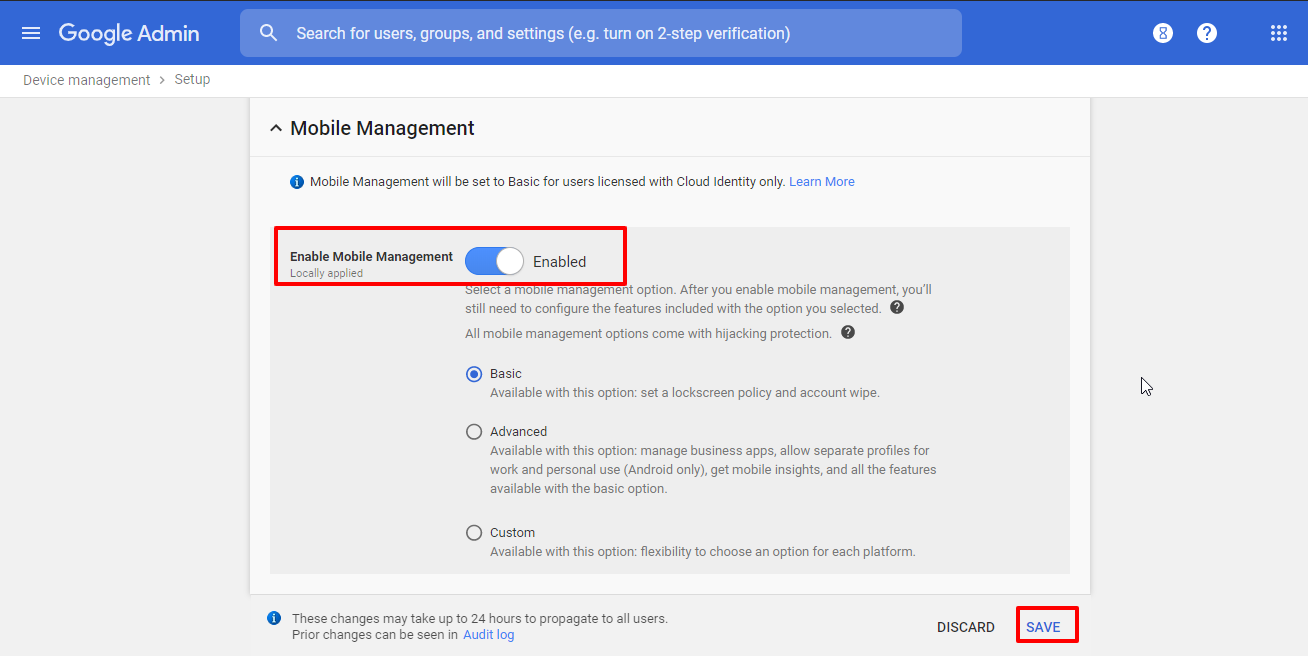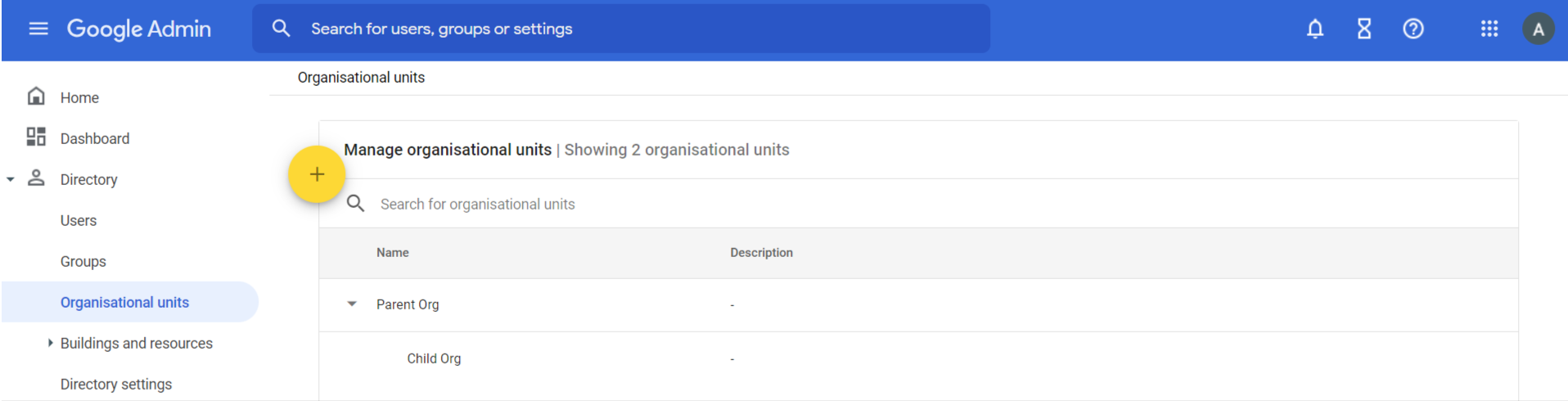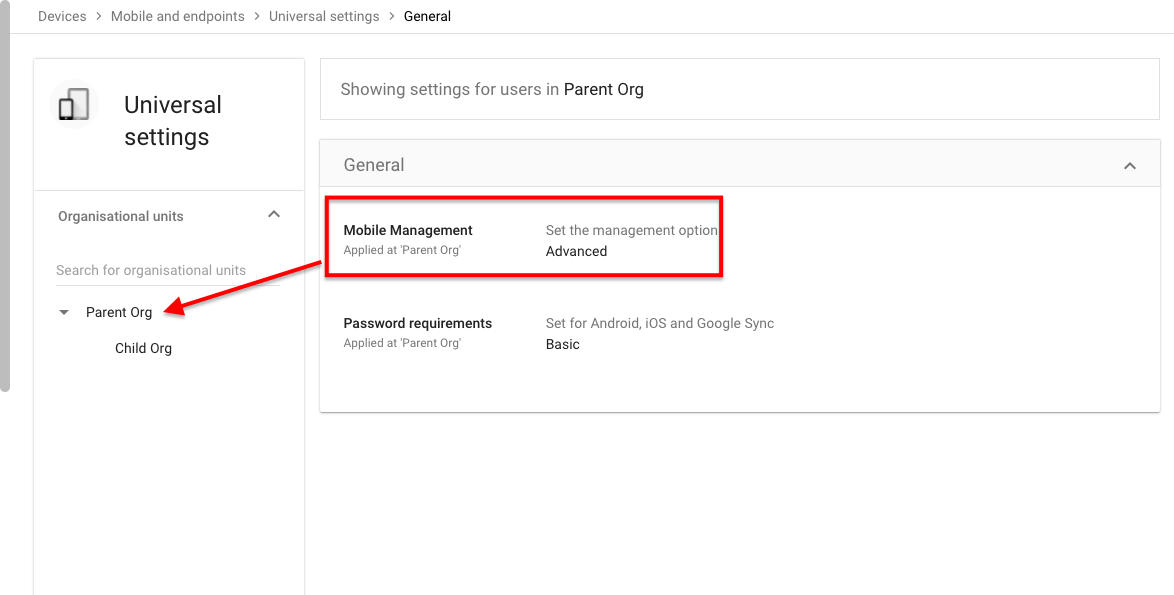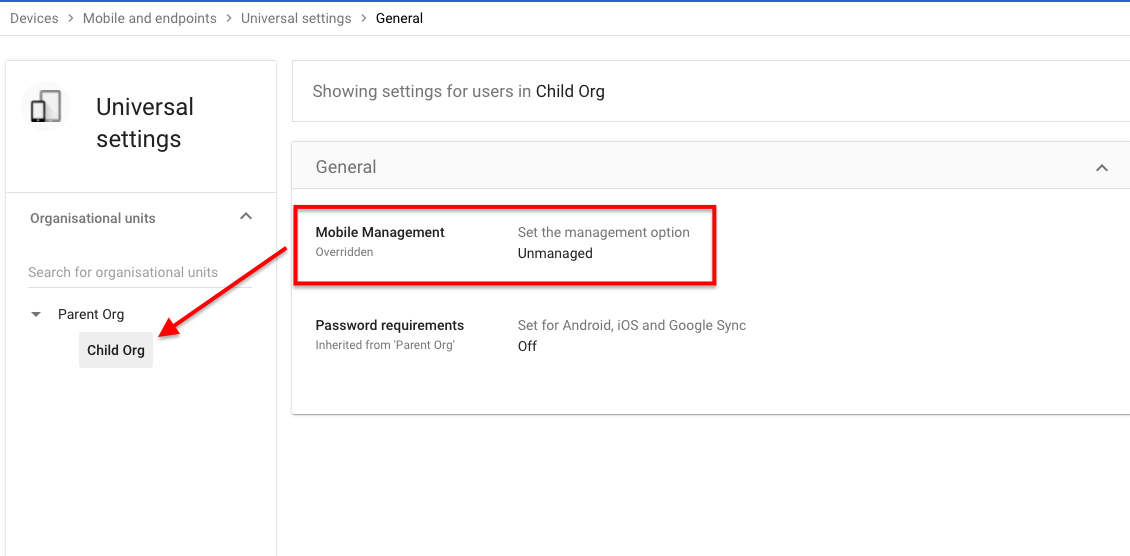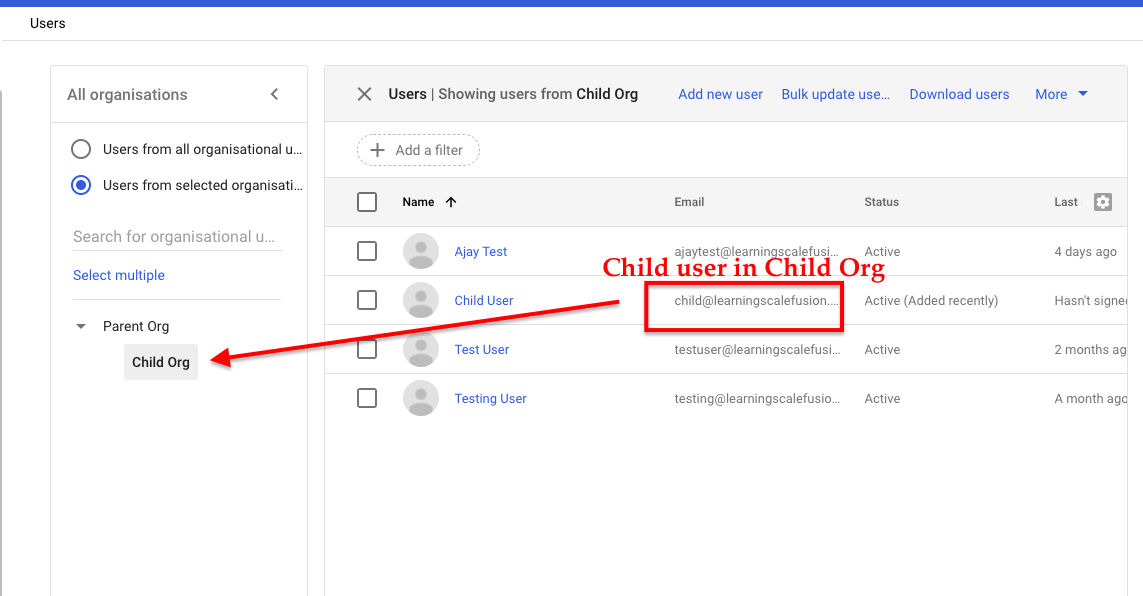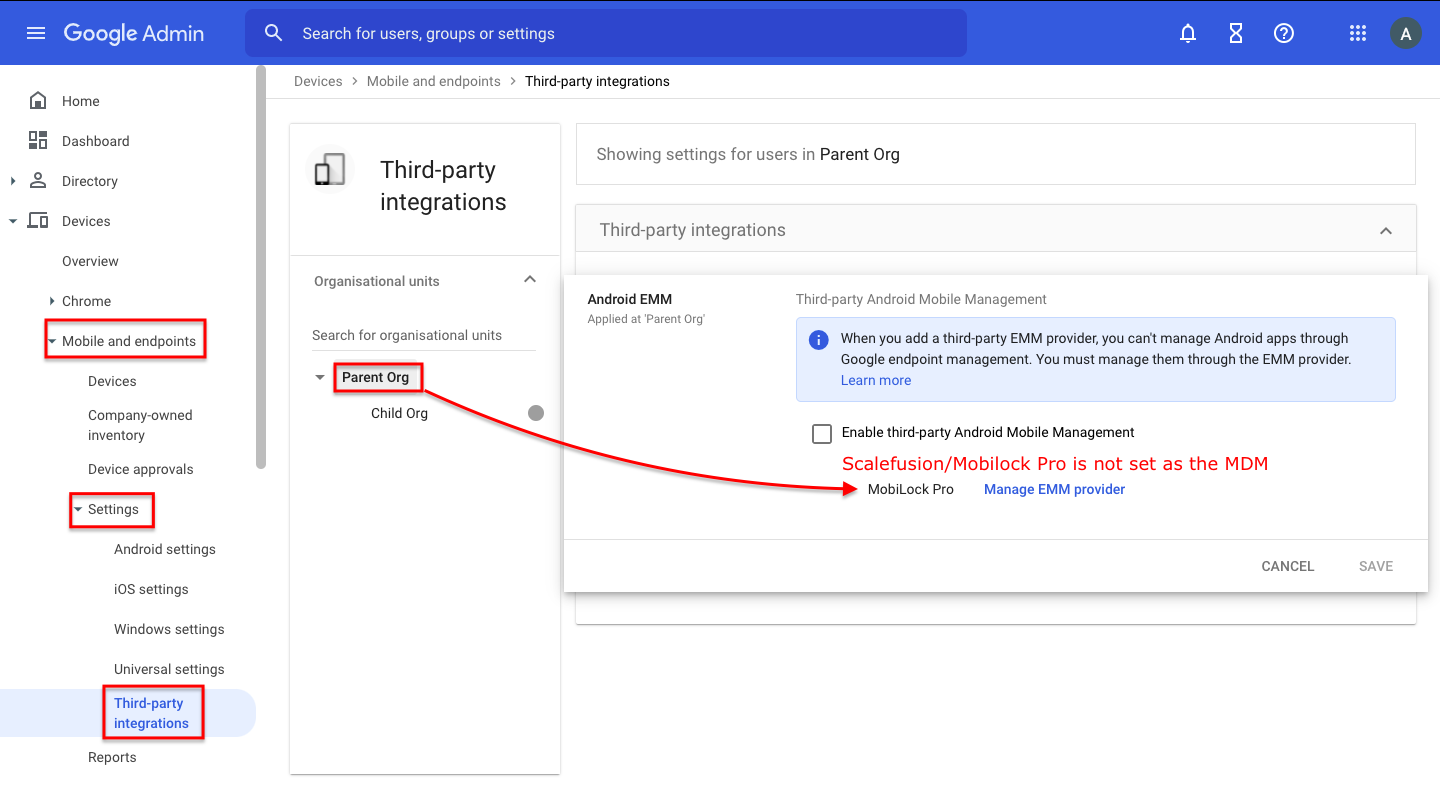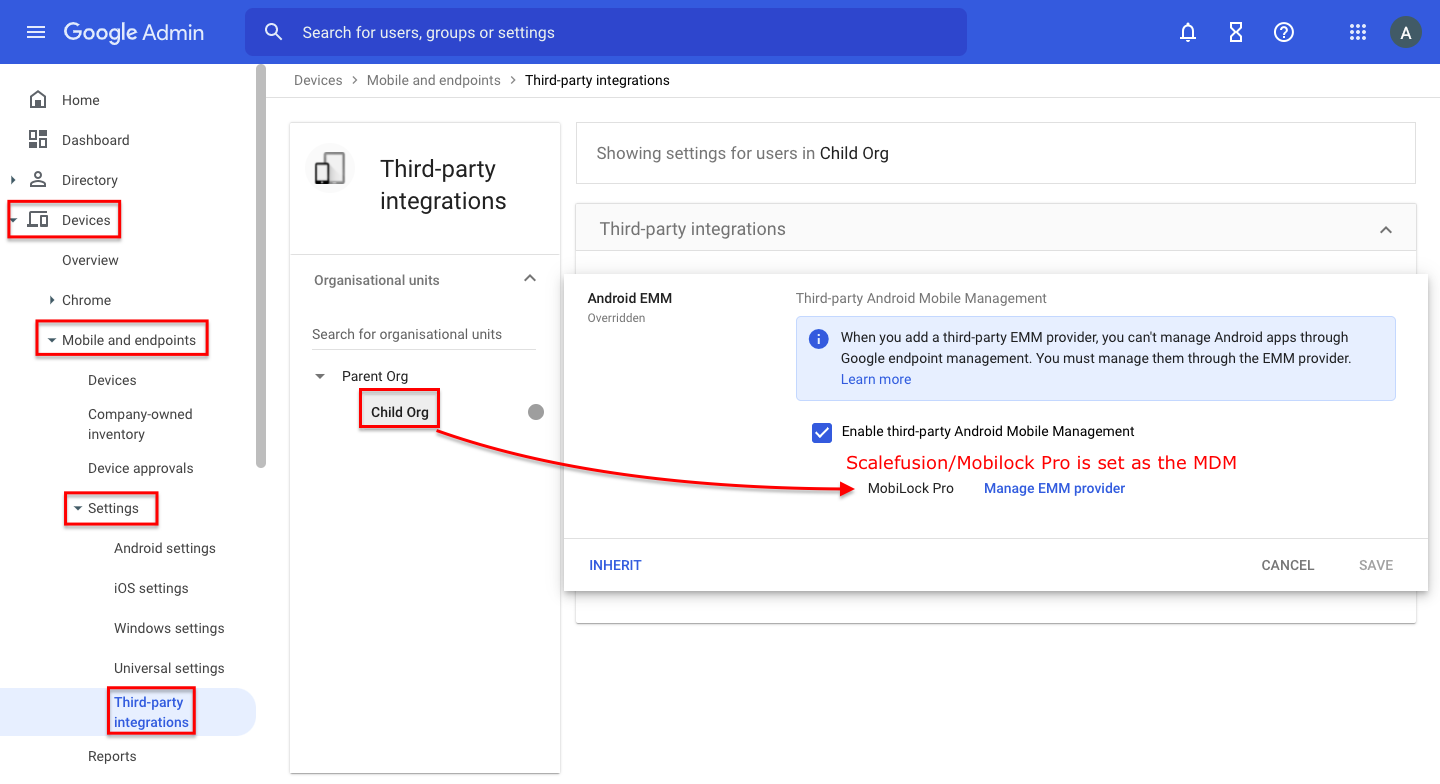- 21 Sep 2023
- 3 Minutes to read
- Print
- PDF
Android Enterprise (Android for Work) setup using GSuite
- Updated on 21 Sep 2023
- 3 Minutes to read
- Print
- PDF
If your organization uses GSuite and you would want to set up Android Enterprise using GSuite, then please follow the document below.
Before You Begin
- Sign In to the Scalefusion Dashboard
- You will need one GSuite account ID with an Administrator role.
- Generate EMM token. To do so, click here
Steps to Register
- Login to Scalefusion Dashboard and navigate to Getting Started > Android Enterprise Setup.
- On this page, click REGISTER WITH GSUITE
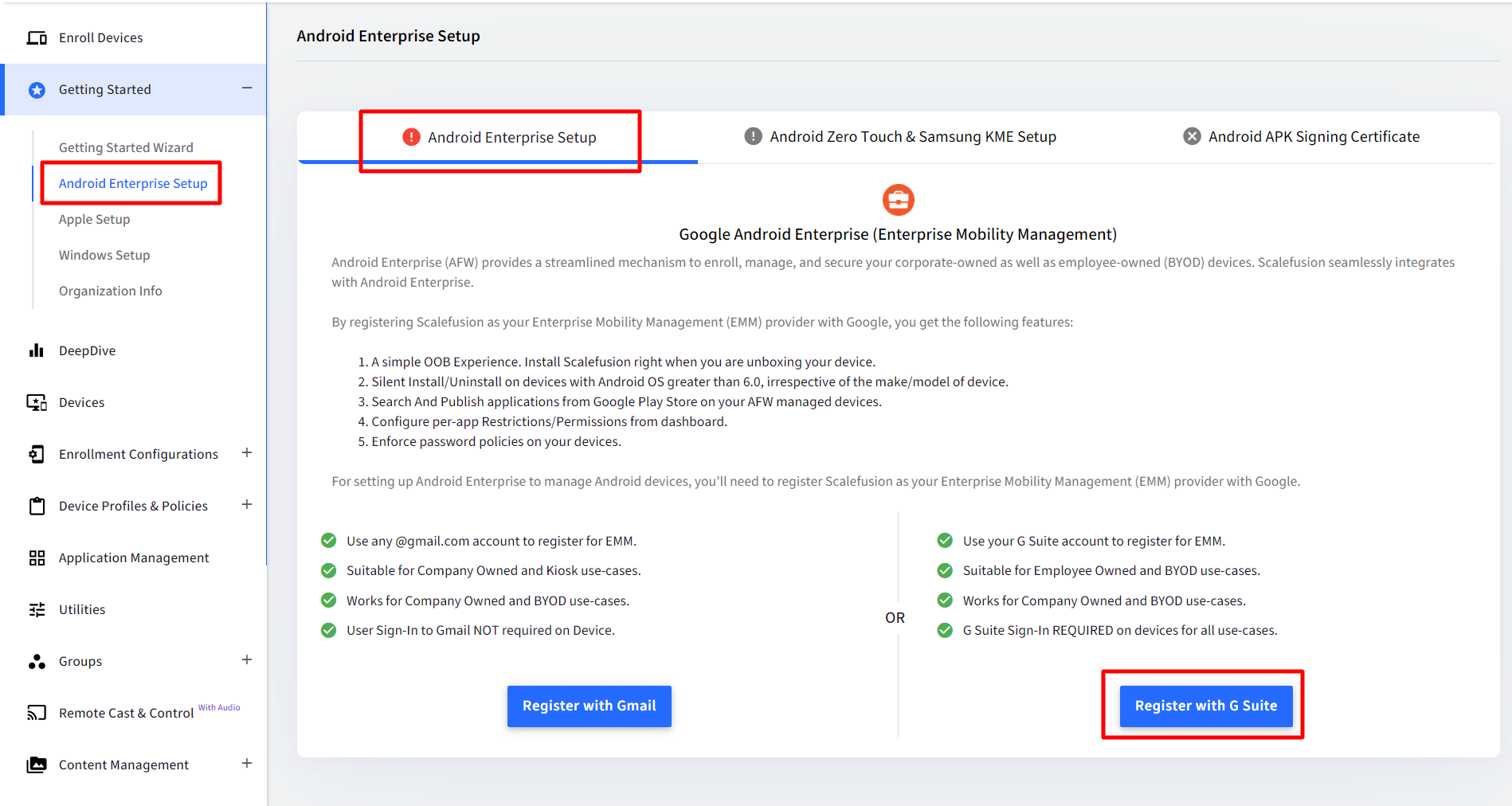
- You will get this page where you need to enter the Domain name (Your business domain name) and EMM Token (as generated). It is mandatory to enter both.
.png)
- After entering both, click REGISTER

- You will get a confirmation page for the Android Enterprise Setup completed, with all the details like Activation Status, Date of Activation, domain, Enterprise name etc.
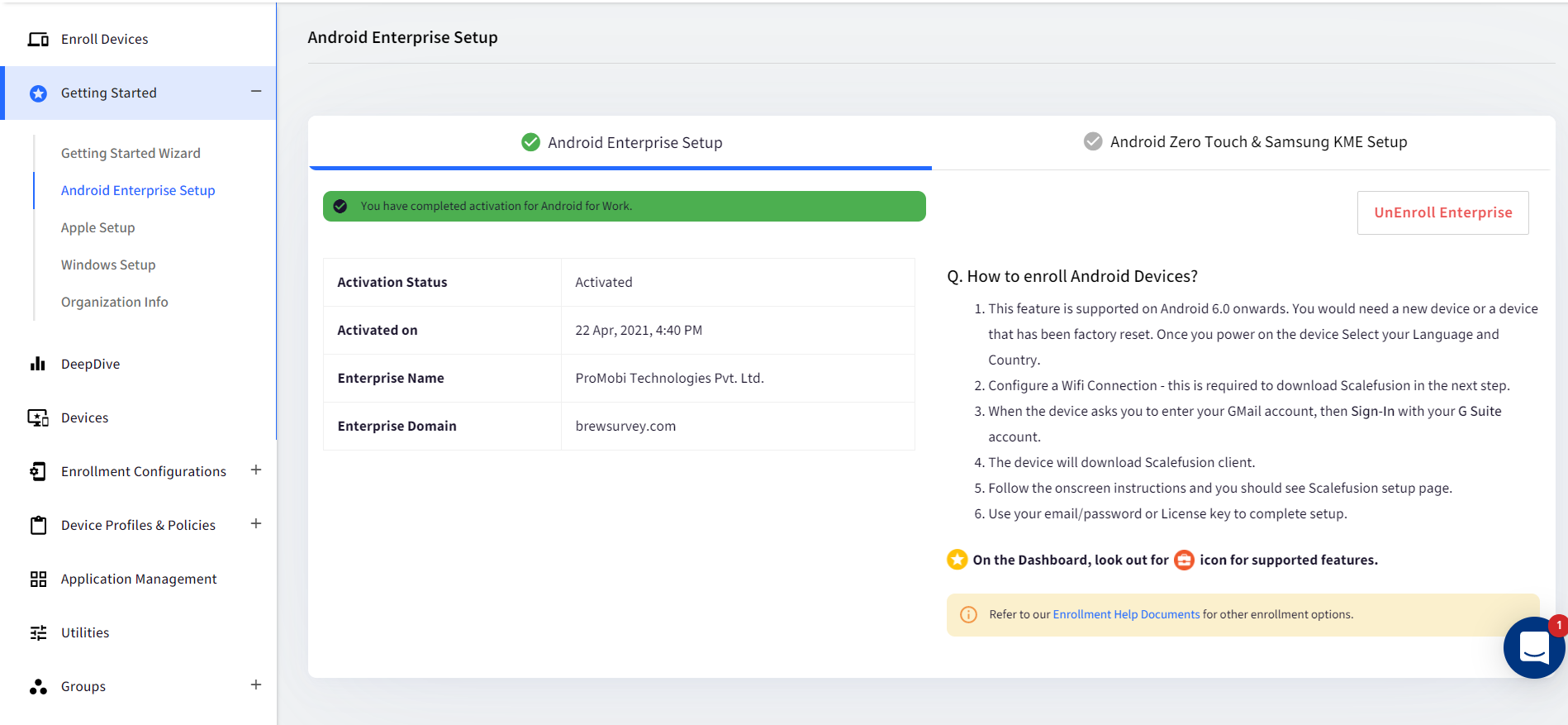
You can unenroll the Android Enterprise Setup anytime. The process to unenroll is described below in the section Unenroll the Android Enterprise Setup.
Generate EMM token
EMM token is a unique token that binds your domain to Google for Android Management. Follow these steps to generate an EMM token:
- Visit admin.google.com and sign in with your GSuite admin credentials (username and password)
- You will get Google's Admin Console page
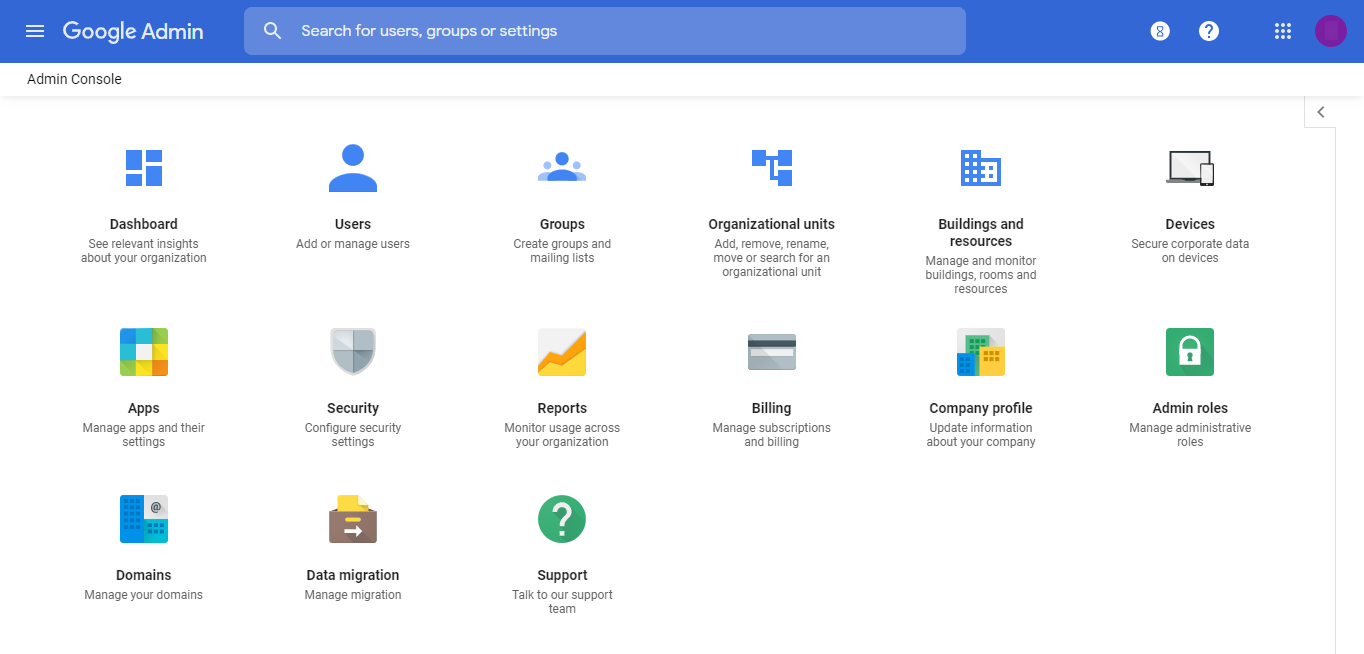
- Click on Devices
.png)
- Navigate to Settings > Third Party Integrations
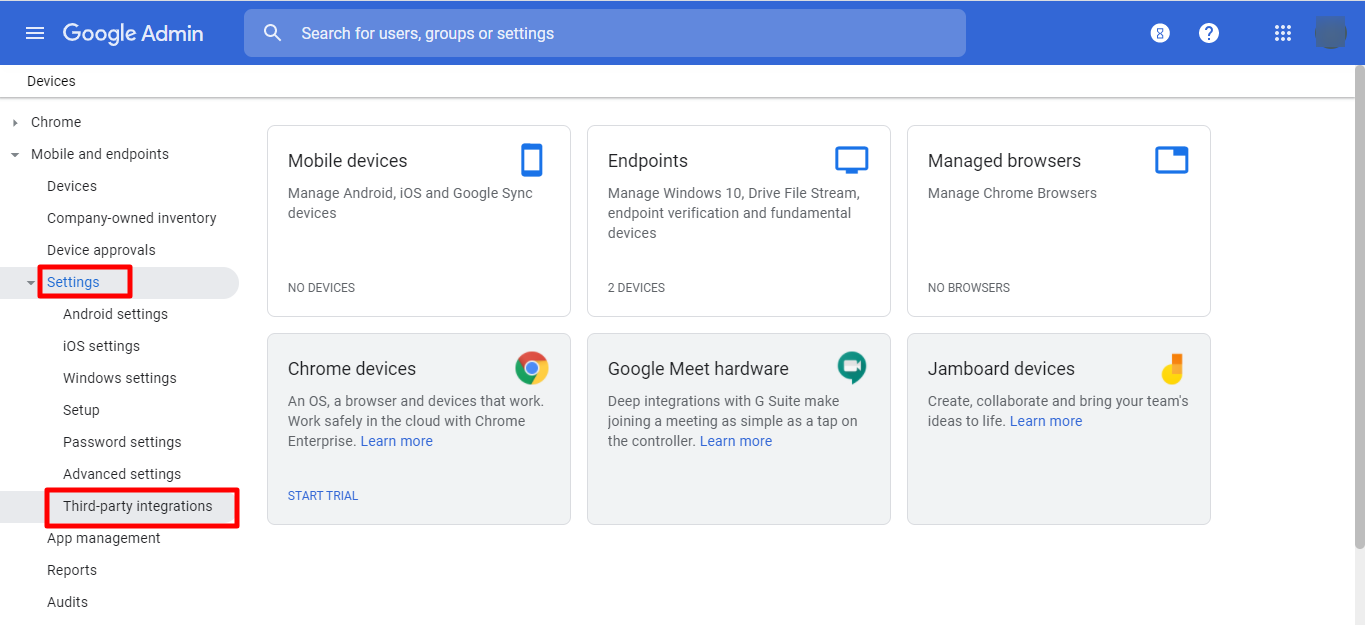
- Here, under the Third Party Integrations page, click on the Android EMM area
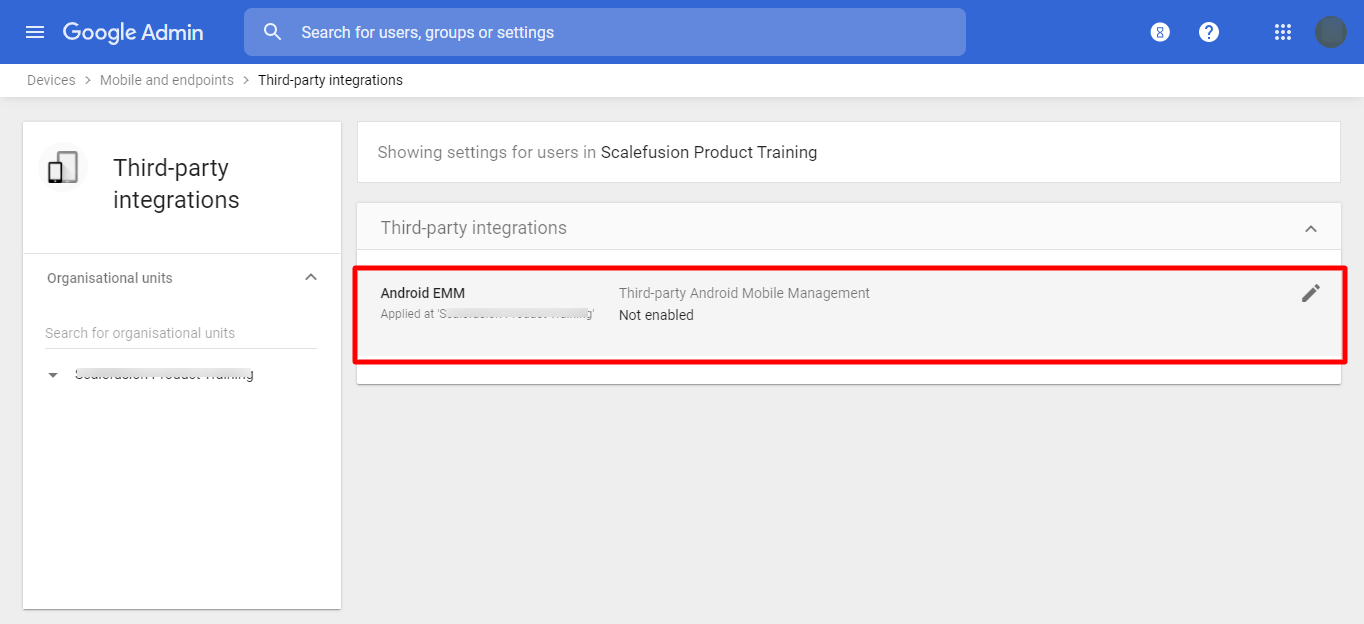
- Now click on Add EMM provider
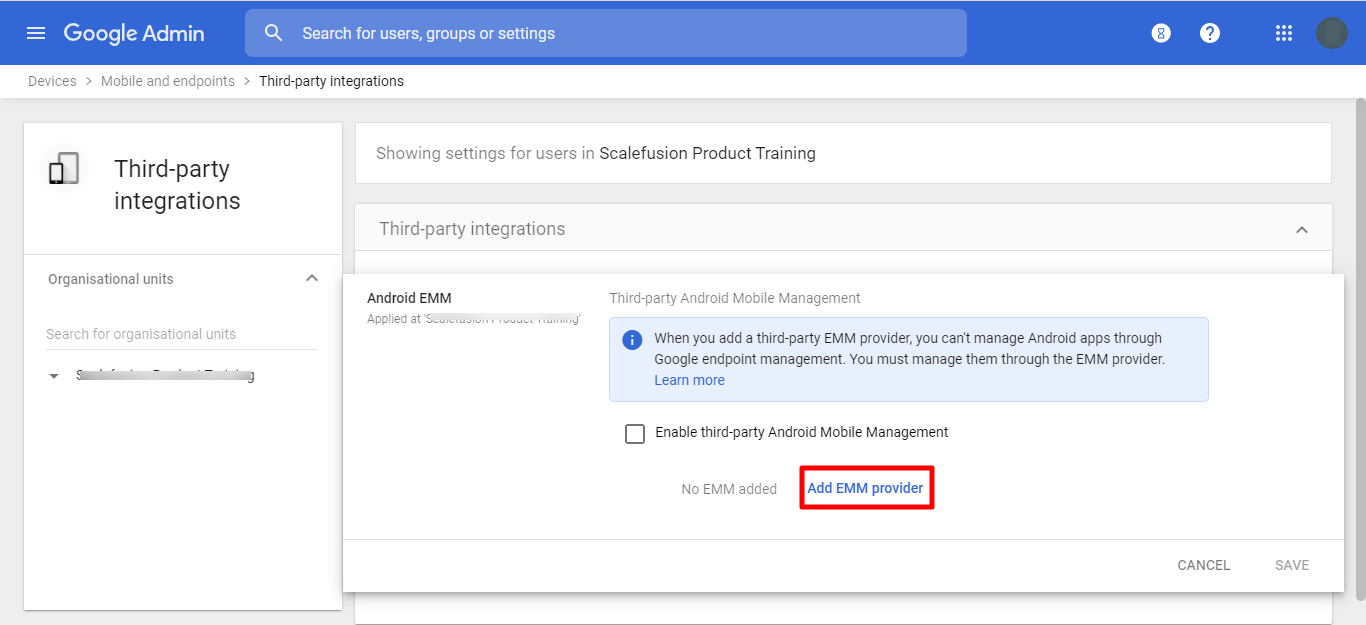
- On the page that opens, the token is visible. Click on COPY to copy this token.

- Paste this token on the Scalefusion Dashboard as shown above (Steps to Register >> #3)
- Close the Manage EMM Provider window on the Gsuite Admin Console. Under Third Party integrations, enable the option Enable Third Party Android Mobile Management and click on Save

- A small window opens. Click SAVE ANYWAY
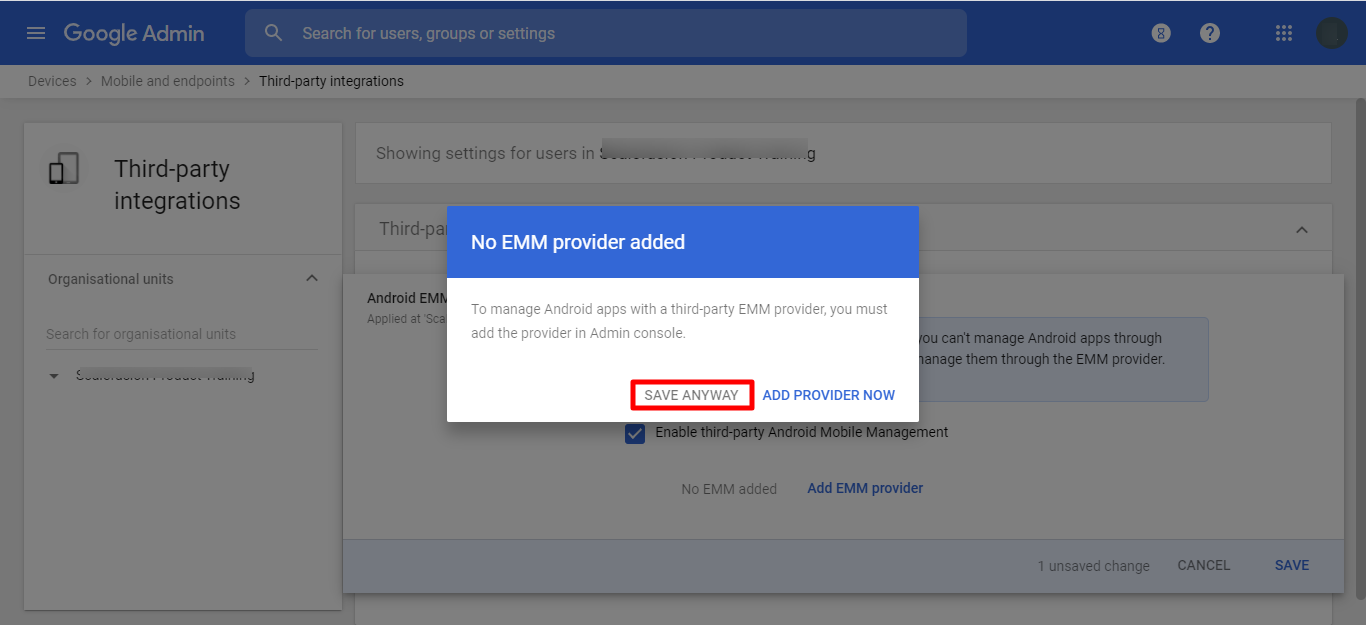
Unenroll the Android Enterprise Setup
- Login to your Google Suite Admin account by visiting admin.google.com and sign in with your GSuite admin credentials (username and password).
- Navigate to Menu > Devices > Mobile & Endpoints > Settings > Third-party integrations
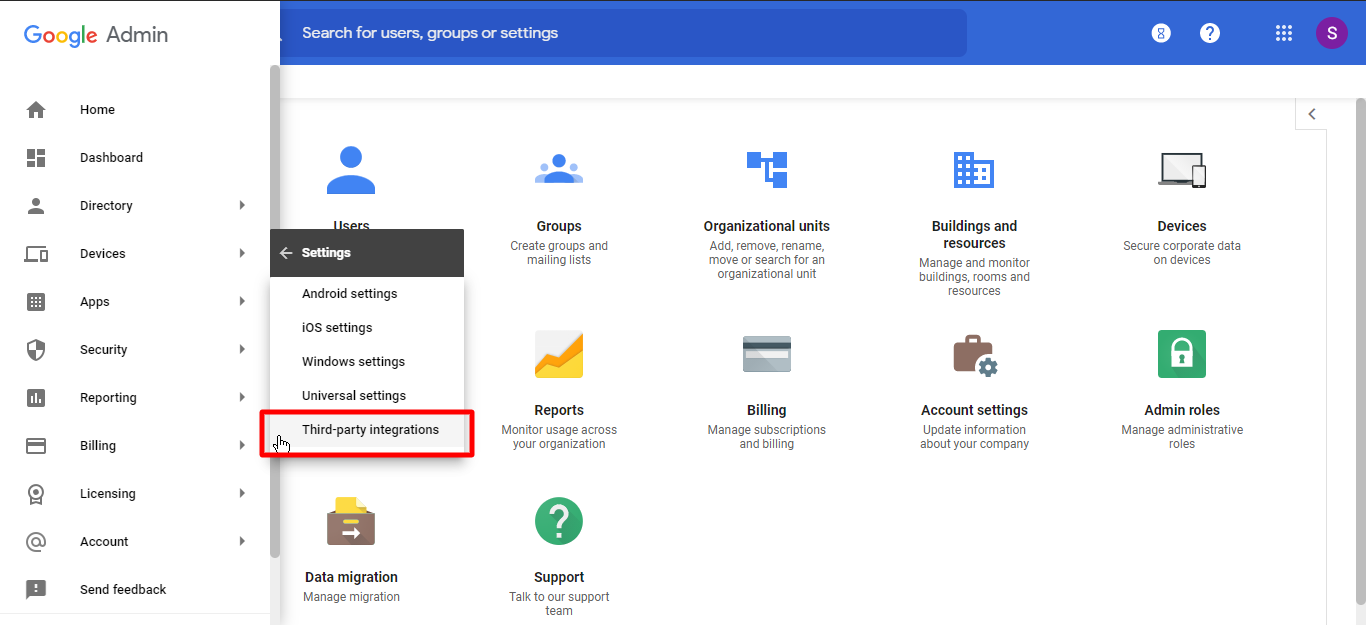
- Click on the Edit icon in front of Android EMM
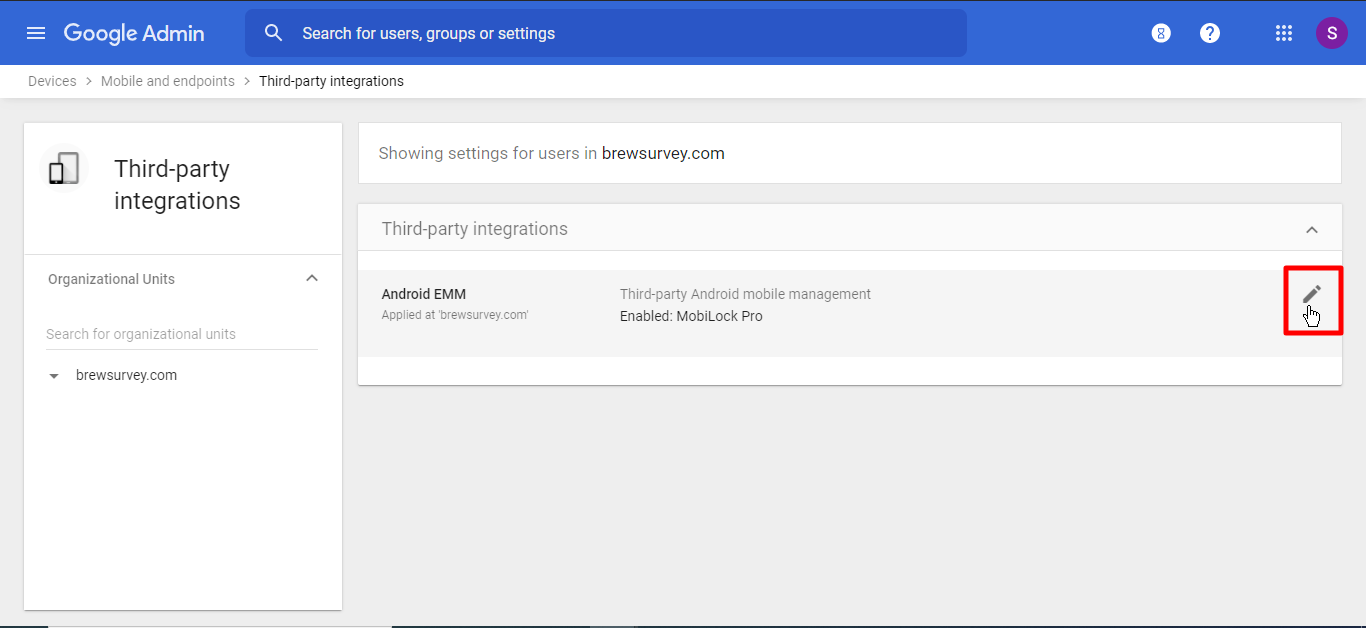
- Click on Manage EMM Provider
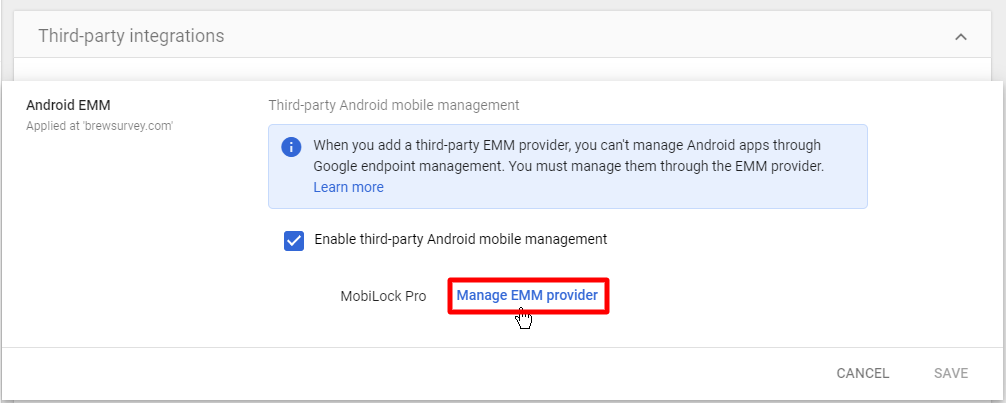
- Click Remove
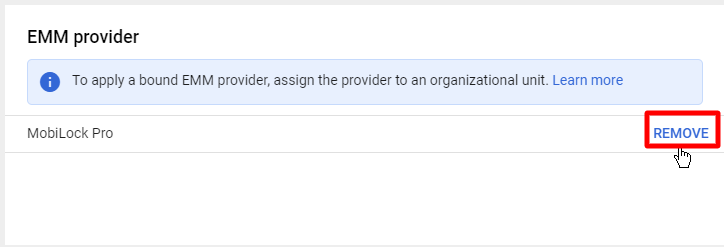
- You get a confirmation box. Click Remove
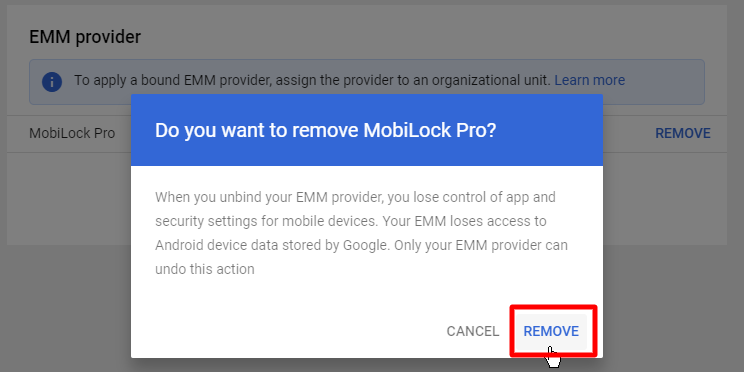
- Now login to Scalefusion Dashboard and navigate to Getting Started > Android Enterprise Setup. Here, click on UnEnroll Enterprise.
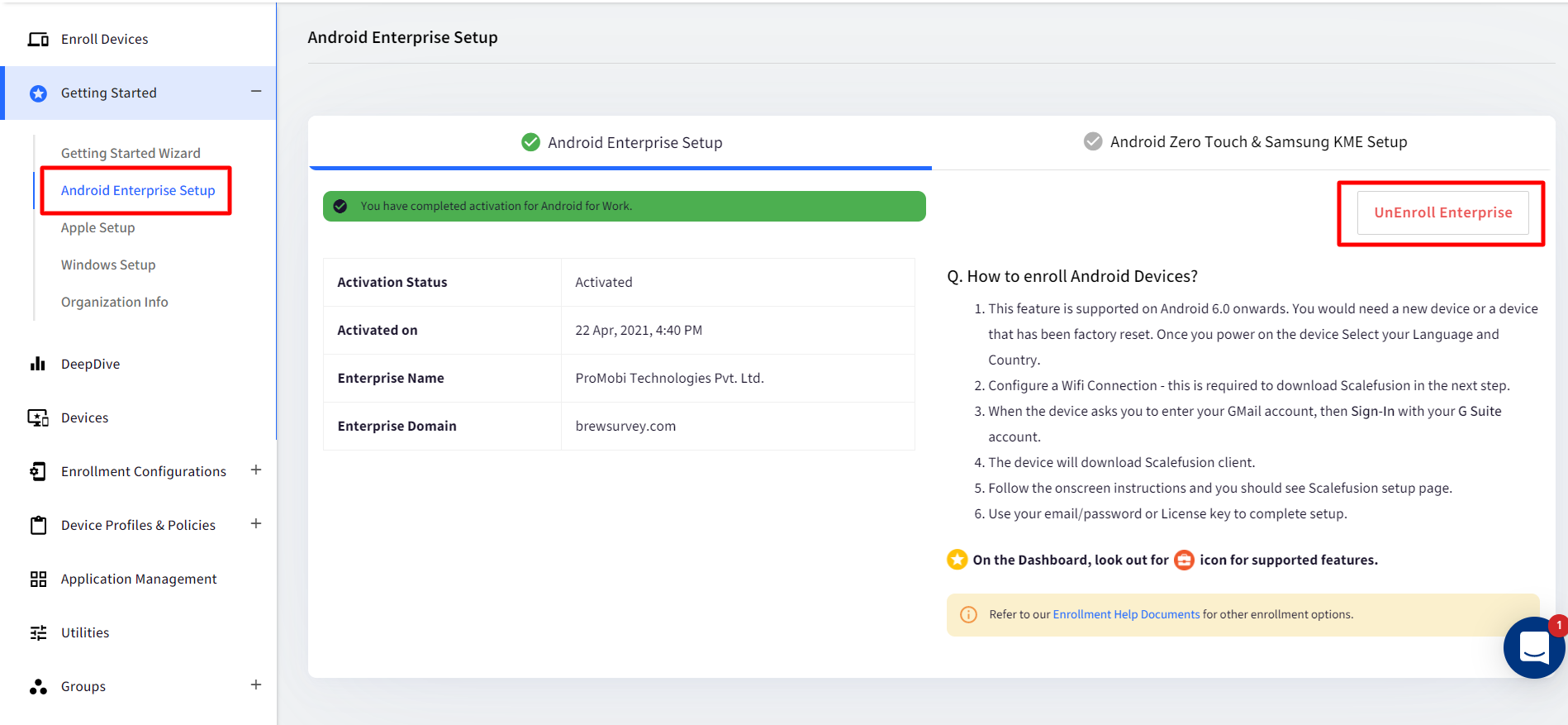
- A confirmation box will come up. Click Ok
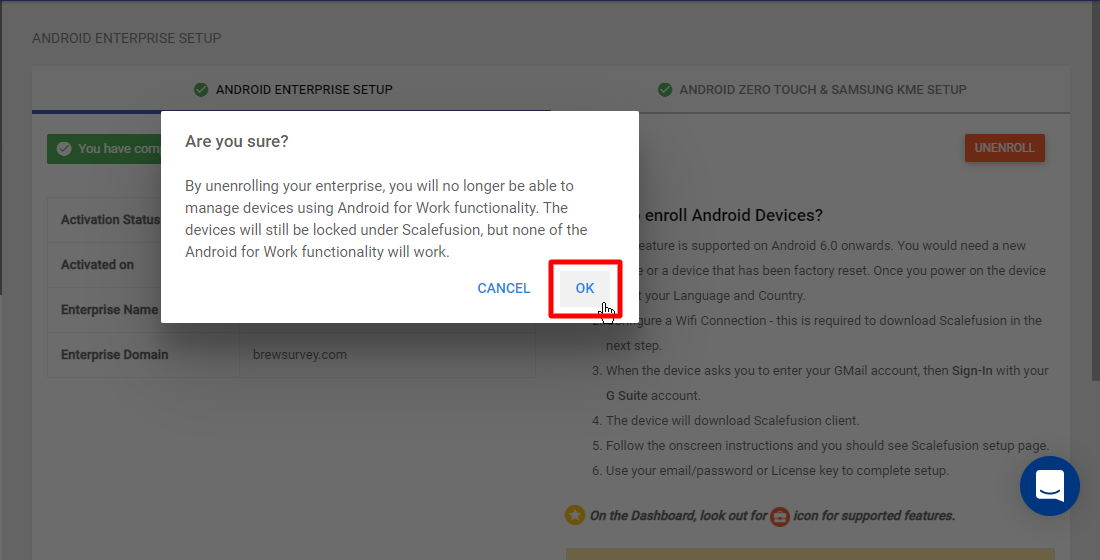
- You will be asked to enter your Scalefusion Dashboard login password to confirm. Enter the password and click SUBMIT
- Now Refresh the page
You will again be shown the default page to set up the Android Enterprise using Gmail or GSuite. This completes the unenrollment of the Android Enterprise Setup from your account.
Frequently Asked Questions
Question 1: I did a GSuite-based setup; we enrolled a device and provided a GSuite ID. We are able to complete the setup, but the device still does not become EMM. What is the issue here?
Answer: If the Google Device Policy Manager app is installed on the device:
Step 1: Please uninstall it
Step 2: Disable Google's Enable Mobile Management setting on Google Admin Console. To do so, follow these steps:
- On the Google Admin console, click on the three horizontal lines on the top left side and click on Devices
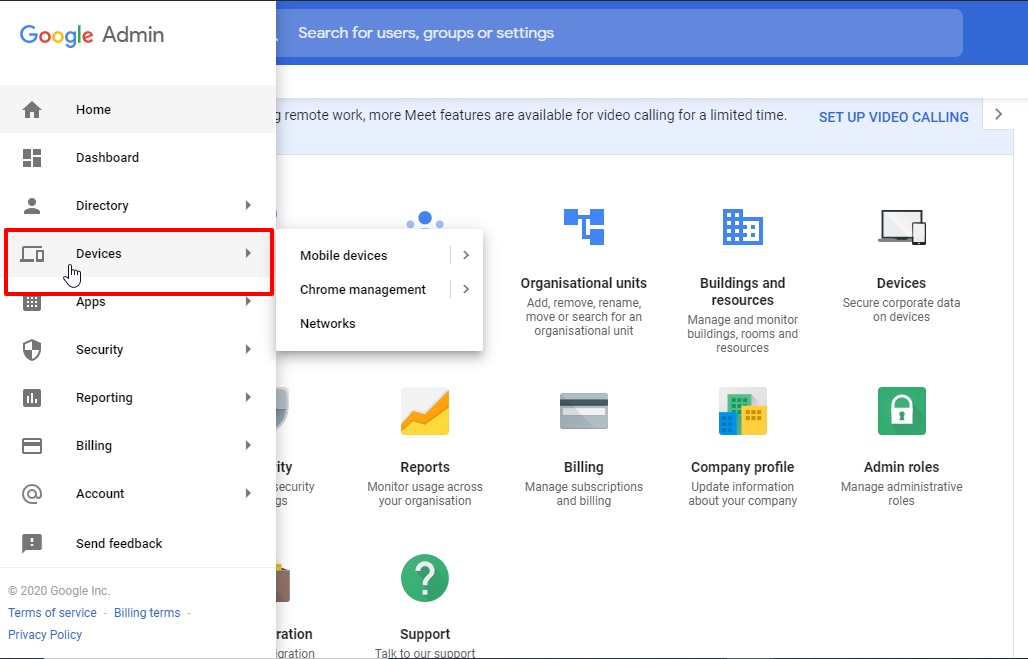
- This opens the Device Management page. On this page, click on the Setup link on the left (under MOBILE)
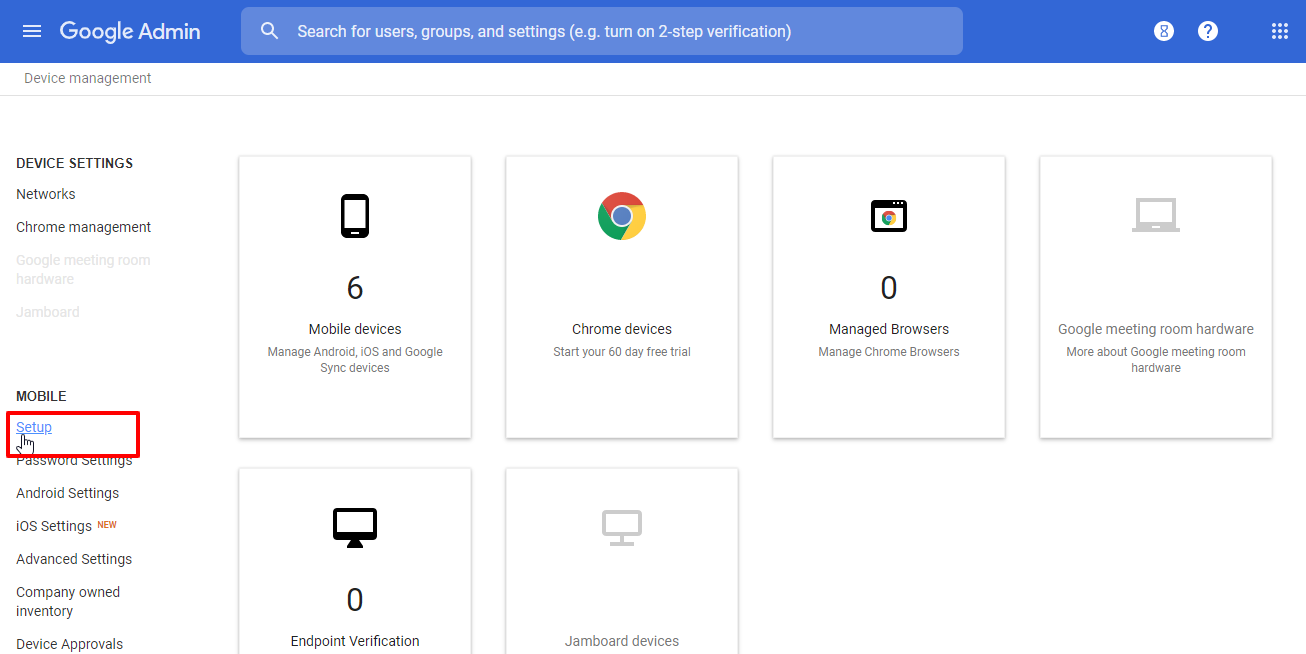
- On the Setup page, click on Mobile Management
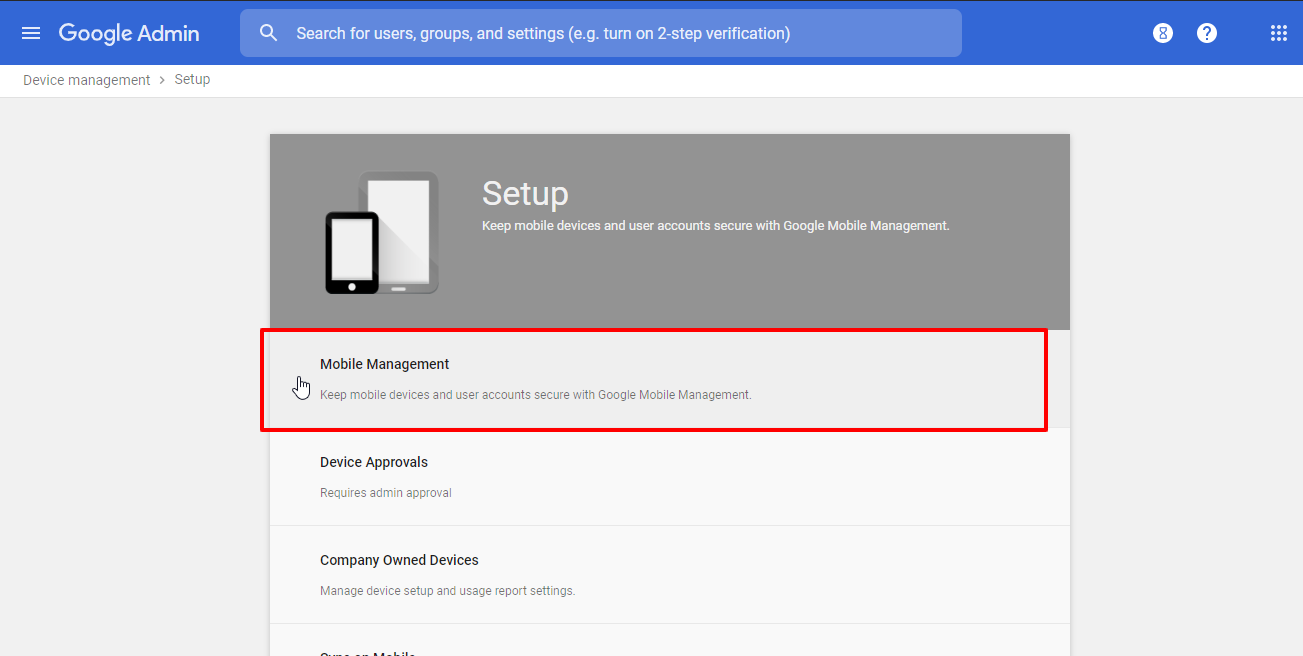
- Here, disable the setting Enable Mobile Management by toggling it off and click Save
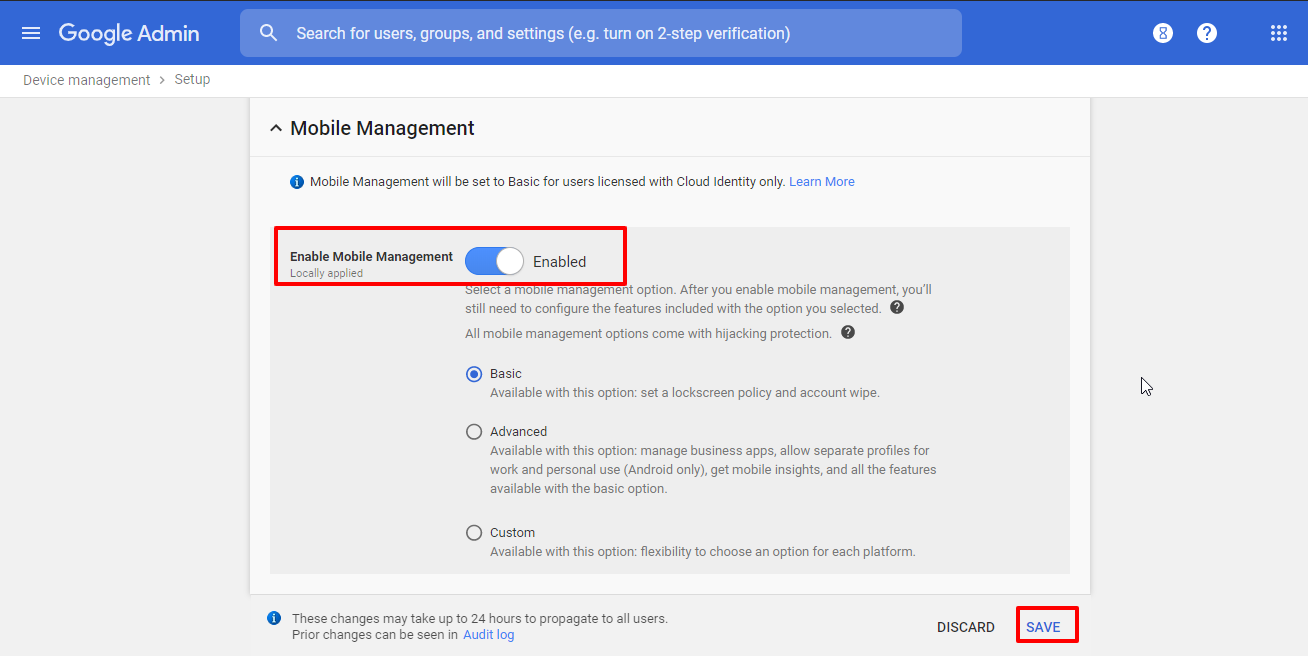
Question 2: My organization is using Gsuite MDM for all Devices by default. We want to use Scalefusion MDM on a set of users and want it to be the EMM provider, but we don’t want to disturb our existing devices, which are already managed by GSuite MDM. Can this be done?
Answer: Yes, you can enforce Scalefusion MDM on a selected set of Users. Since you’re already using G Suite MDM, it will be the default MDM for all your users. To use Scalefusion MDM on a set of users, you will need to create/use an existing Organisational Unit under your Parent Organisational Unit and add users/move existing users there. Follow these steps:
- In the GSuite Admin Console, navigate to Directory > Organisational Units
- Create a Child Organisational Unit under Parent Org
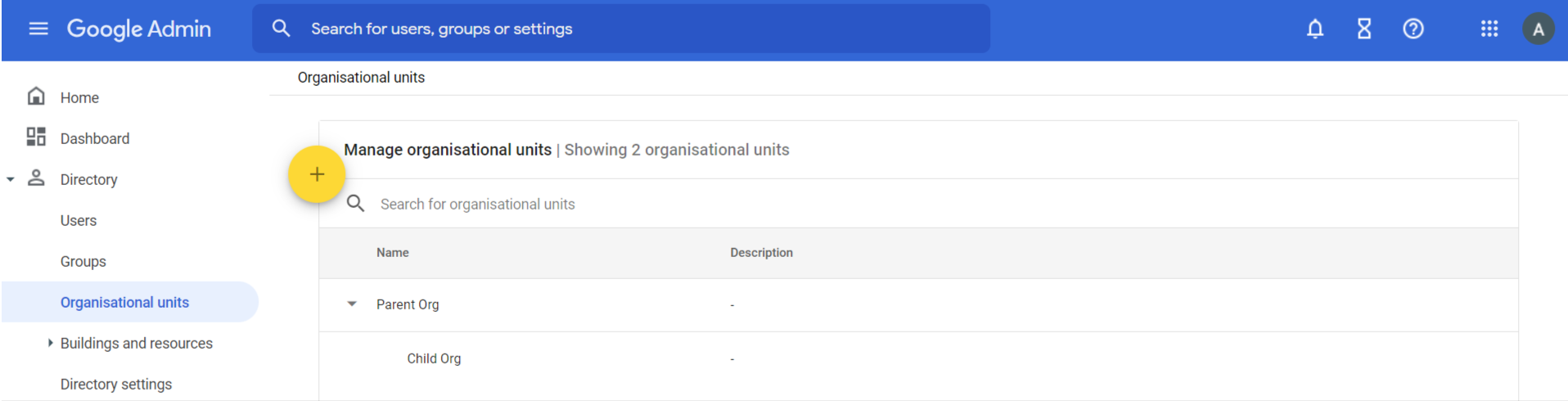
- In Universal Settings(Devices > Mobile and endpoints > Universal Settings > General), the following should be the setting for the Organisational Units:
- Parent Org: Mobile Management should be set to Advanced
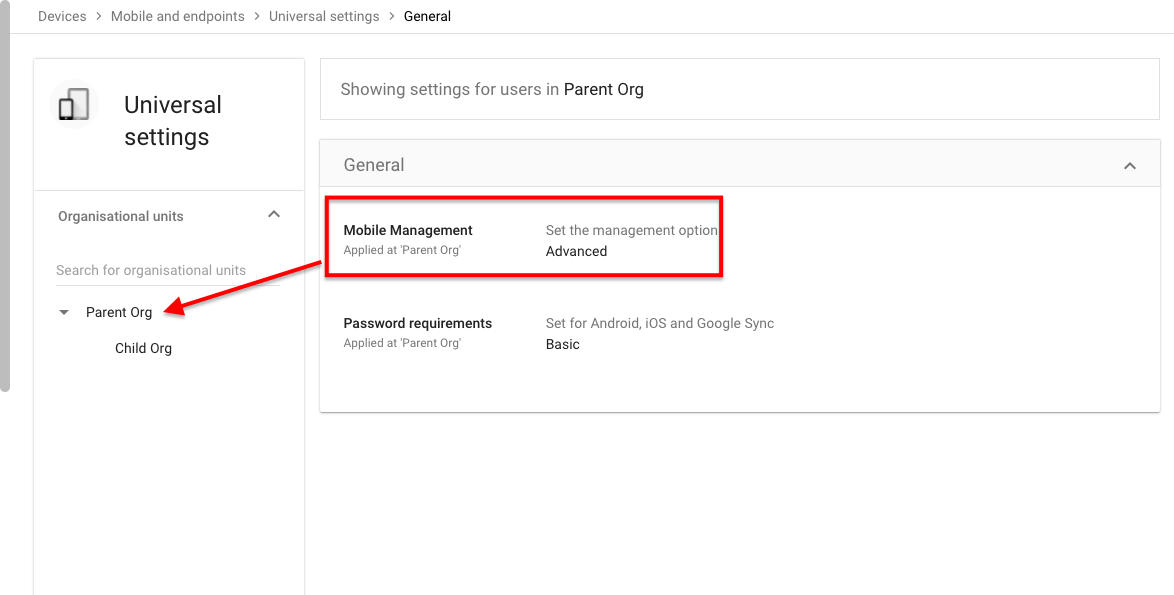
- Child Org: Mobile Management should be set to Unmanaged (Scalefusion MDM is the third-party EMM Provider)
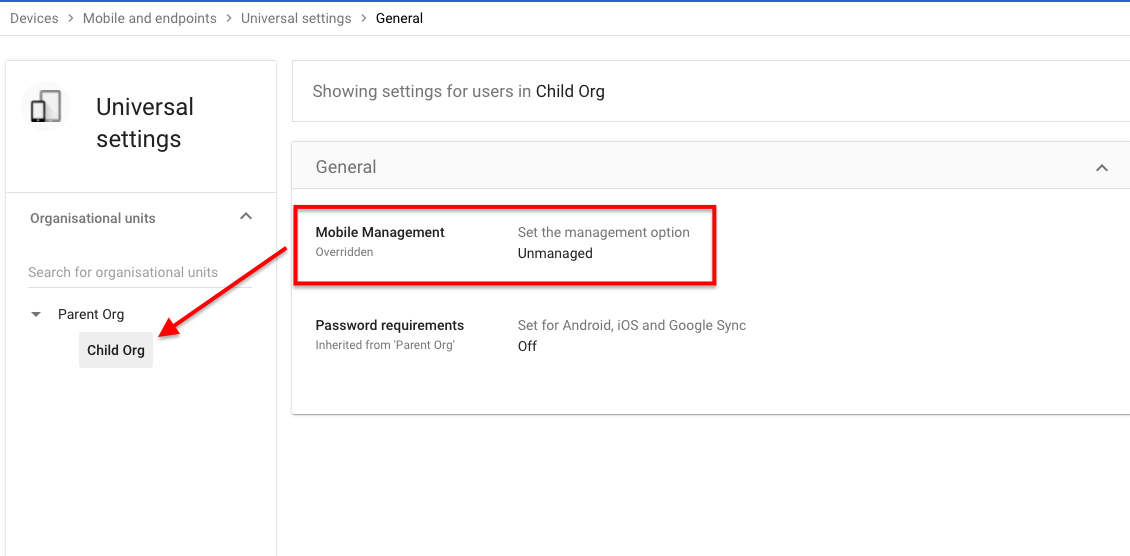
- Parent Org: Mobile Management should be set to Advanced
- From the Directory > Users section, move the users to the child organizational unit. The child org is one on which Scalefusion MDM is enforced.
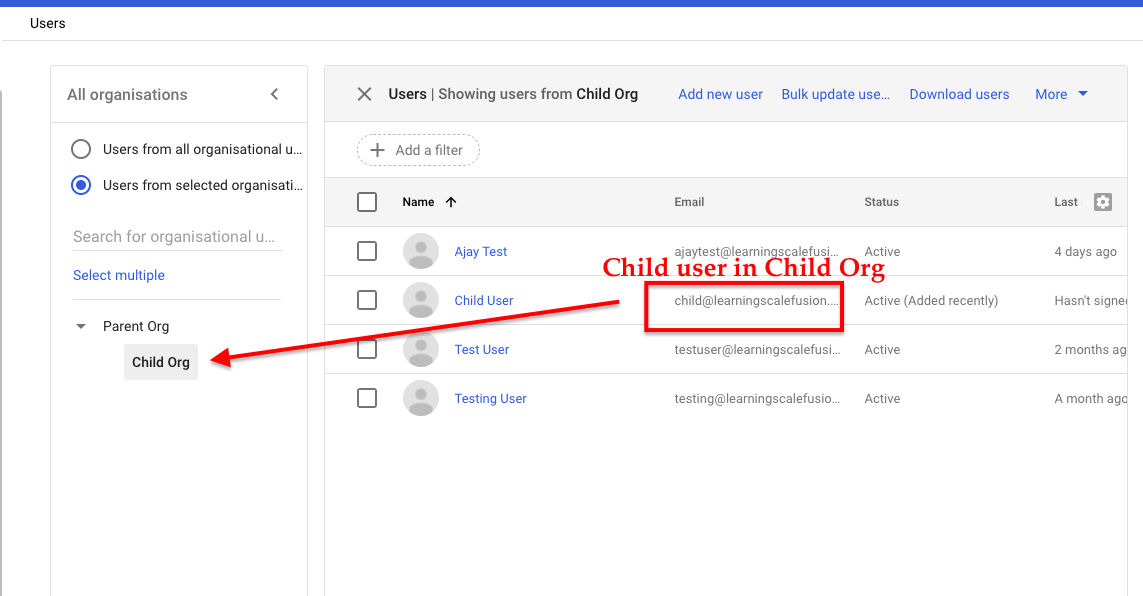
- Now, in the Parent Organisational Unit, Scalefusion would not be enabled as your third-party EMM provider.
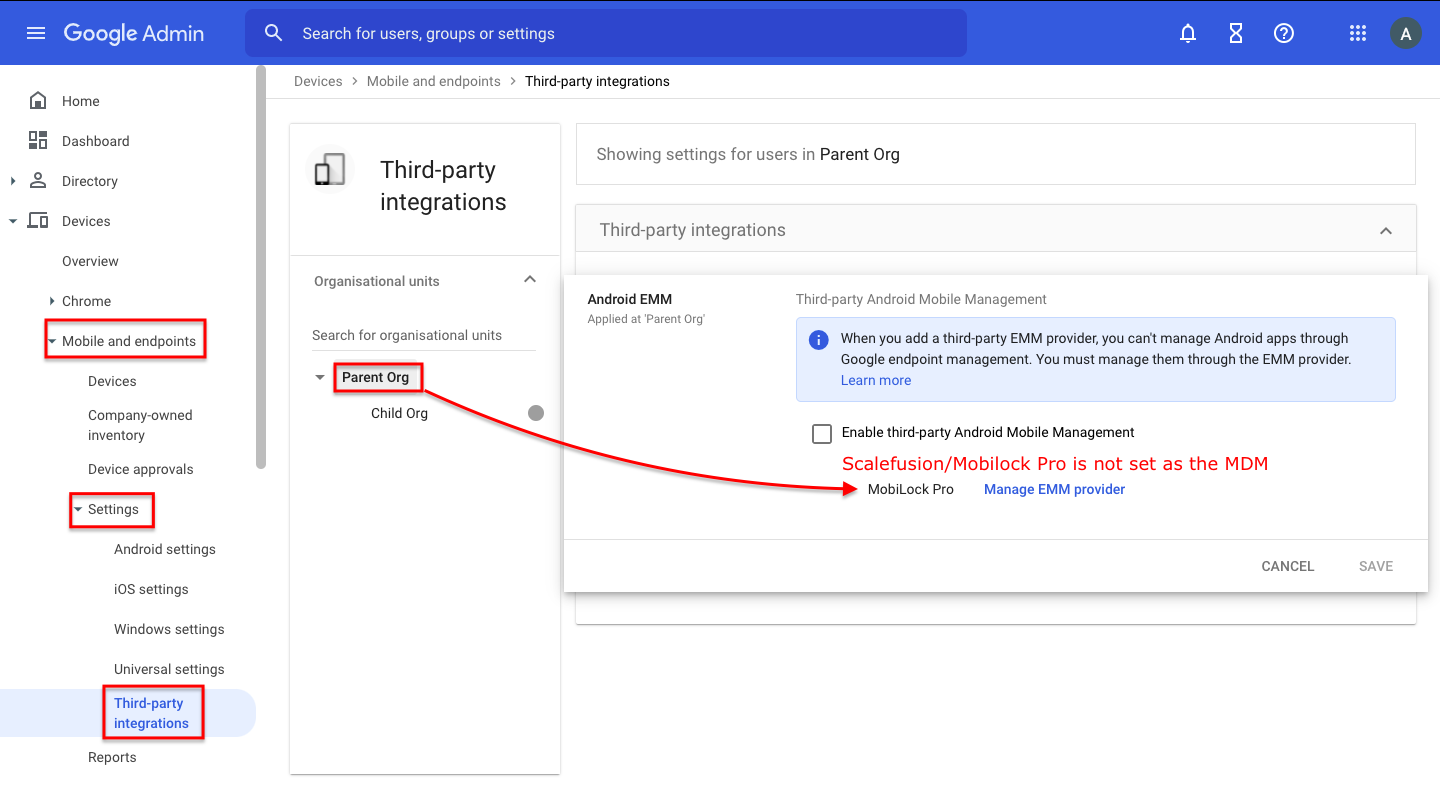
- Only for the Child organizational unit, Scalefusion will be the 3rd Path EMM provider. This ensures that Scalefusion becomes the MDM provider for users in your Child Organisational Unit only and will not impact other user(s).
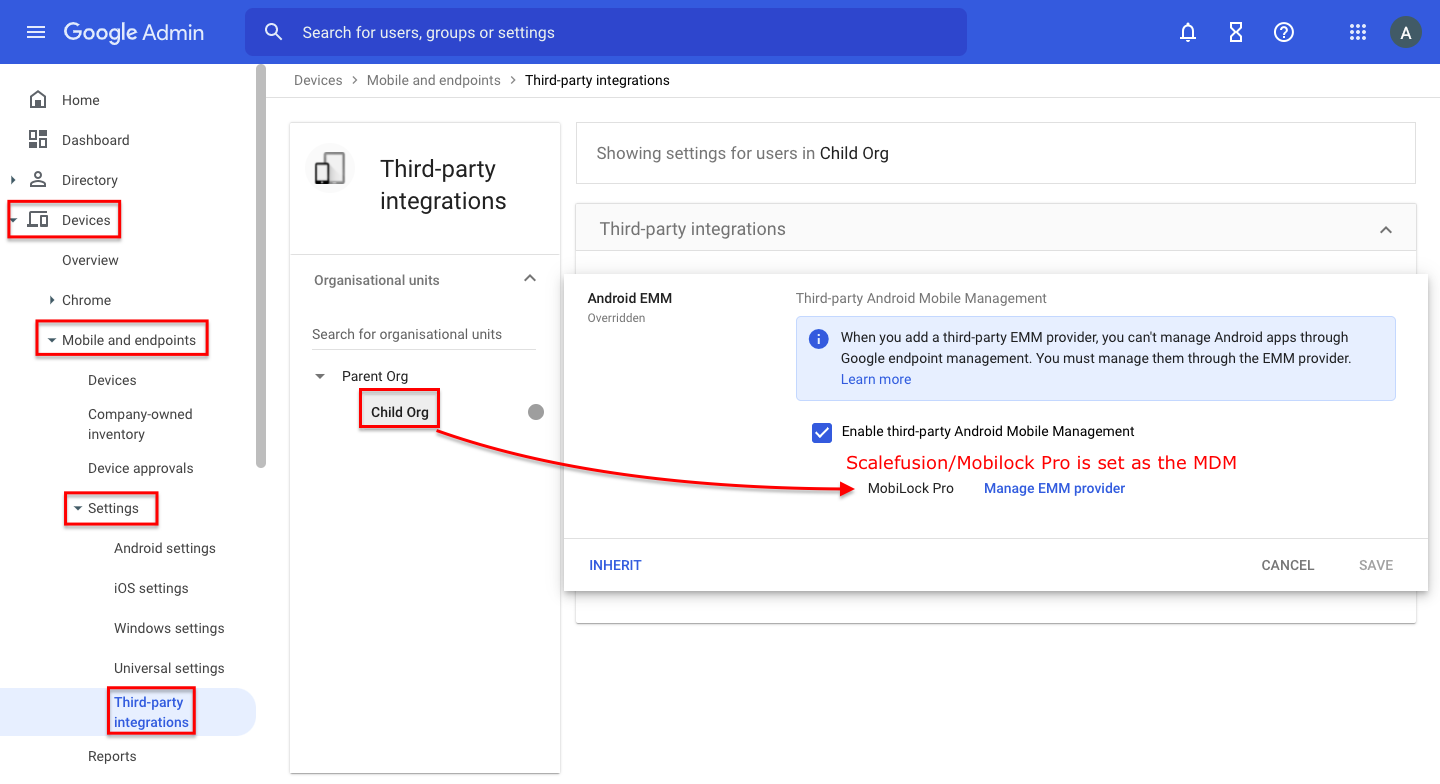


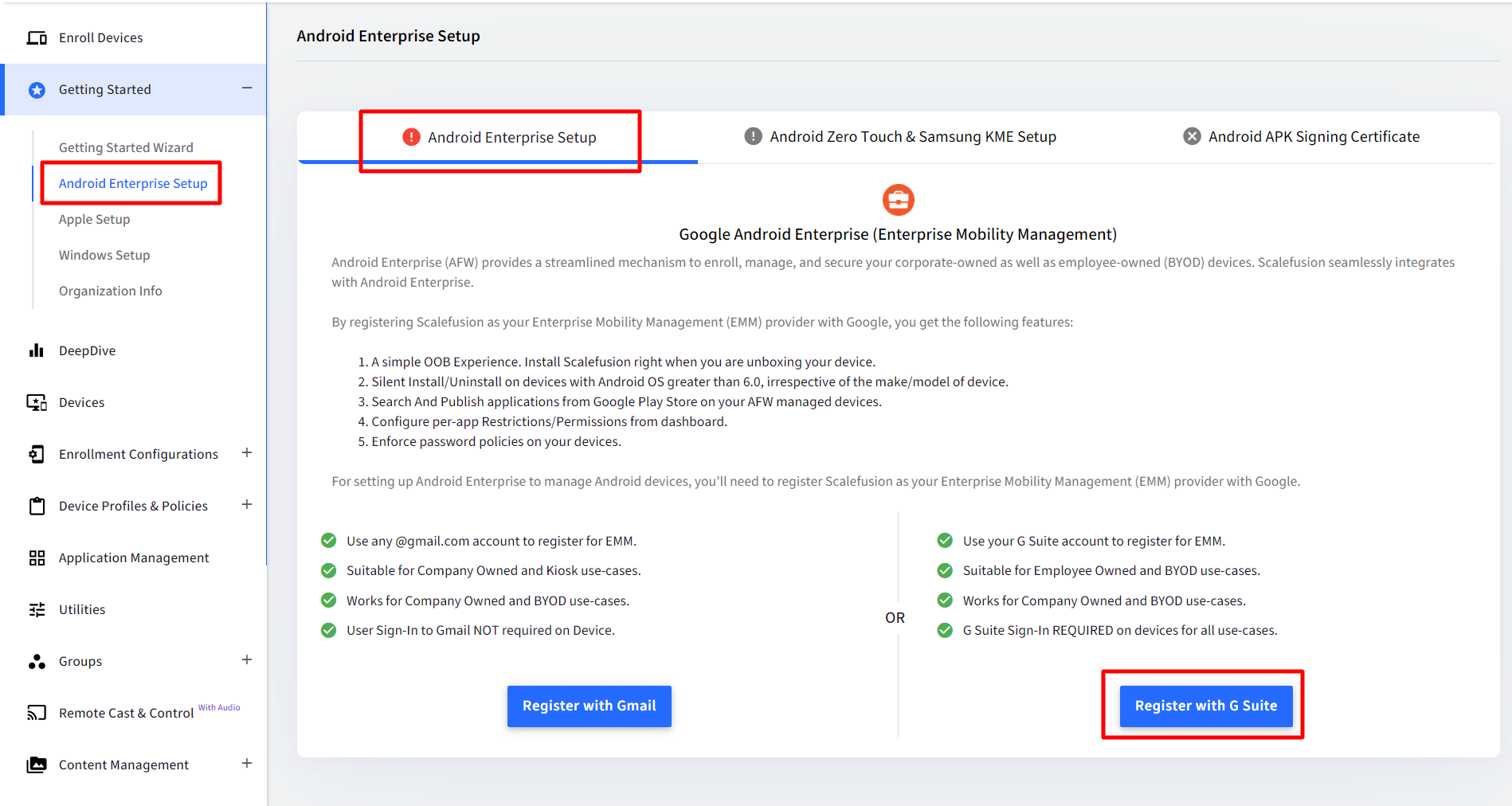
.png)

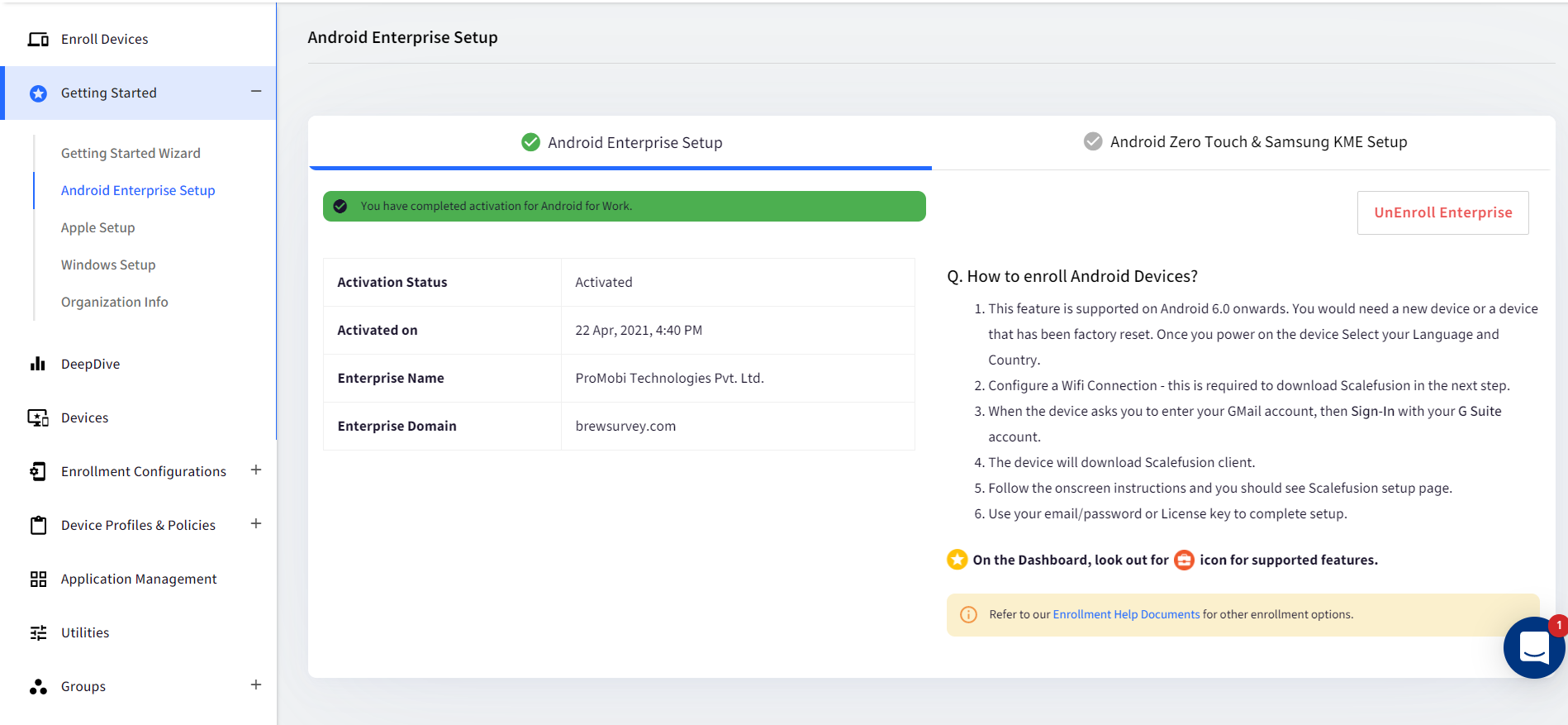
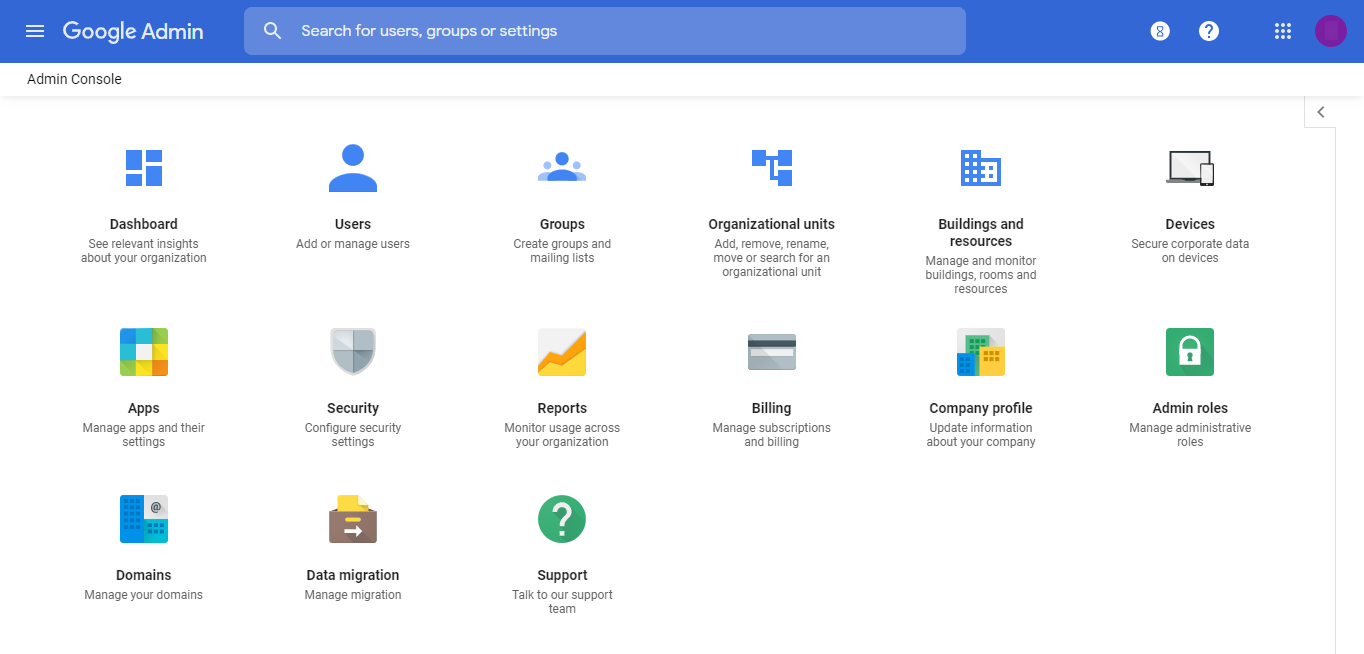
.png)